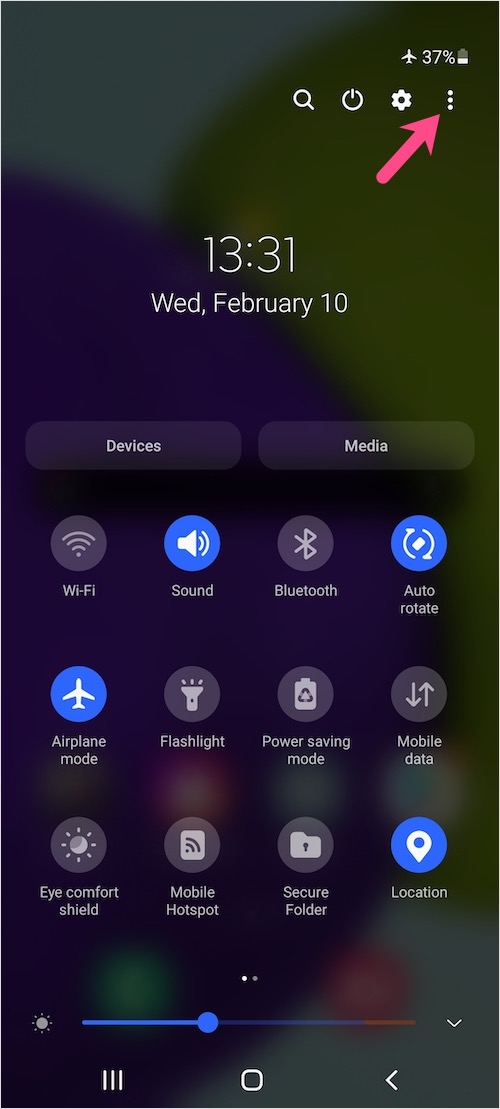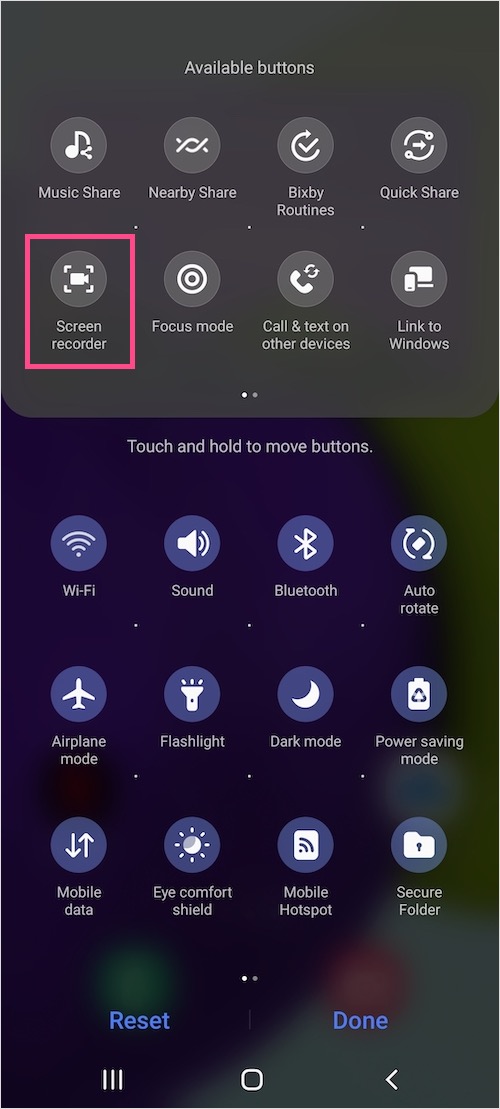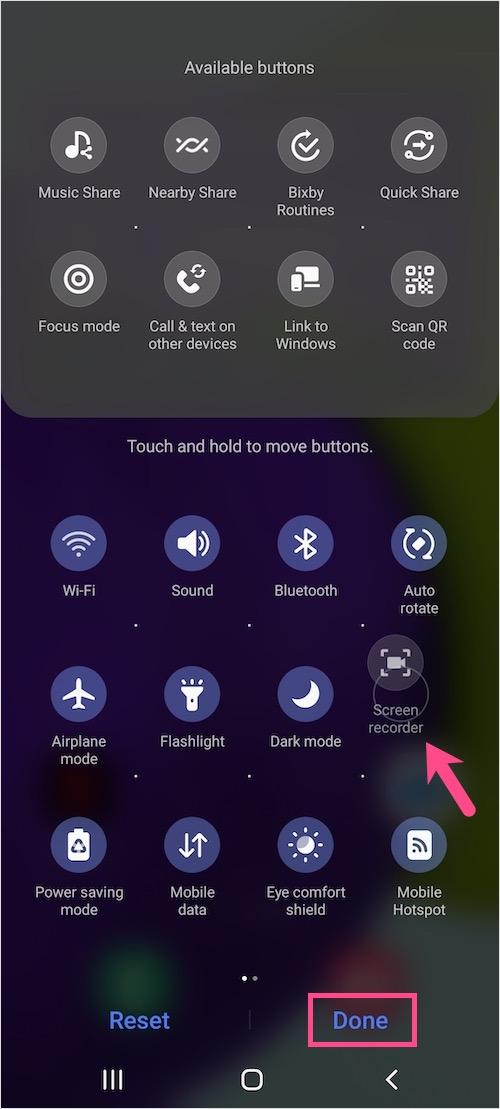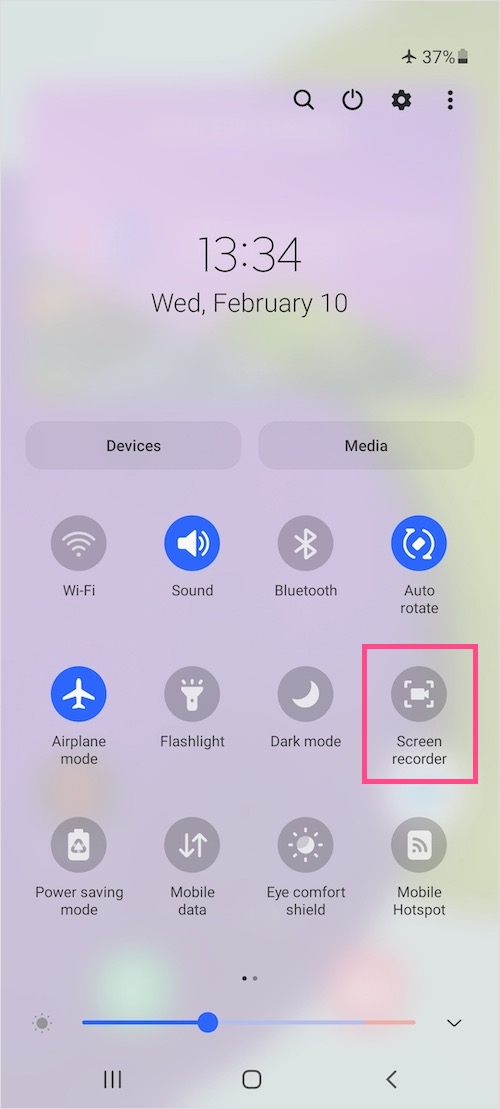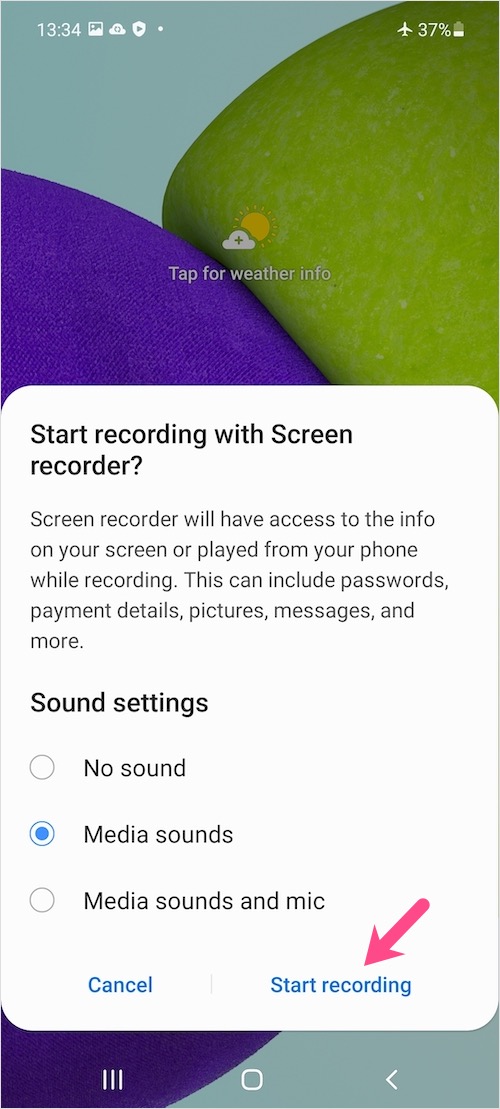サムスンのスマートフォンでスクリーンキャストをキャプチャしたり、ビデオチュートリアルを録画したり、ゲームプレイを録画したりしたいとお考えですか?このためには、通常、画面記録アプリをインストールする必要があります。ありがたいことに、One UI3.1を実行しているSamsungGalaxyA52およびGalaxyA72は、画面を記録するためのネイティブ機能を提供します。内蔵のスクリーンレコーダーはうまく機能し、サードパーティのアプリをインストールする必要もありません。
統合されたサムスンスクリーンレコーダー、Samsungデバイスでビデオとオーディオを簡単に録音できます。このツールを使用すると、マイクからの内部オーディオと外部オーディオを録音できます。カスタマイズオプションには、ビデオ録画品質の設定とオーディオソースの変更の設定が含まれます。また、録音を一時停止することも可能です。
おそらく、SamsungのOne UIを初めて使用する場合は、スクリーンレコーダーアプリが見つからない可能性があります。簡単にするために、One UI3.1に組み込まれているスクリーンレコーダーを使用するためのクイックガイドを次に示します。以下の手順に従って、Galaxy A52、Galaxy A72、およびその他の新しいGalaxy電話で画面を記録します。
GalaxyA52とGalaxyA72で録画をスクリーニングする方法
- 画面の上部から2本の指で下にスワイプして、拡大表示で[クイック設定]パネルを開きます。
- 右上の3つの縦のドットをタップし、「編集ボタン」を選択します。
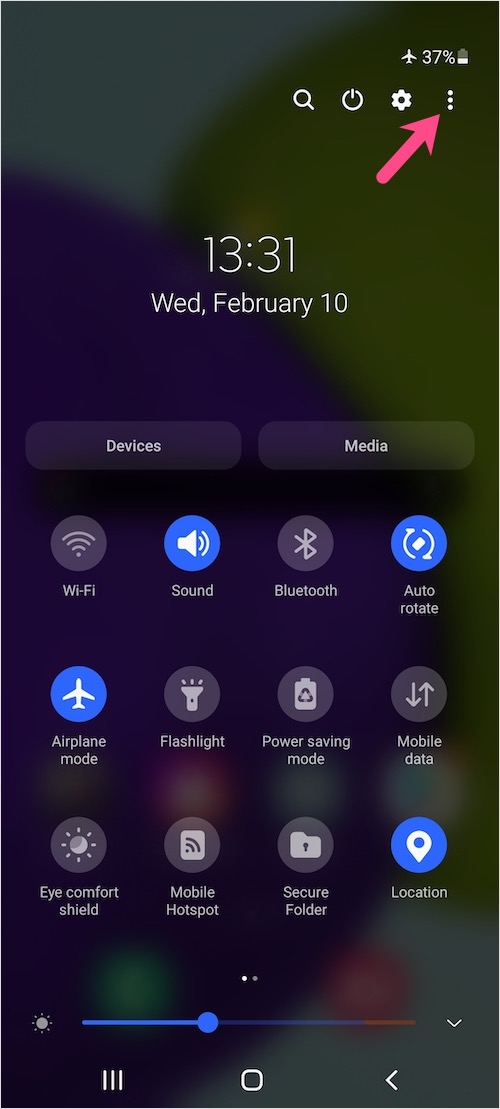

- [利用可能]ボタンの下で、[スクリーンレコーダー]タイルを押したまま、アクティブなクイック設定ボタンにドラッグします。オプションで、ボタンを押したままお好みの位置に移動できます。
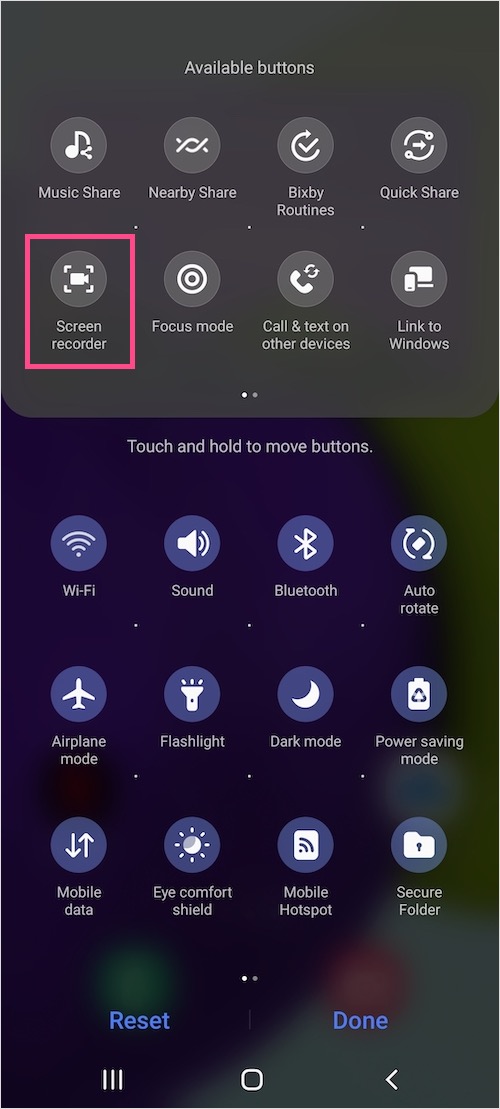
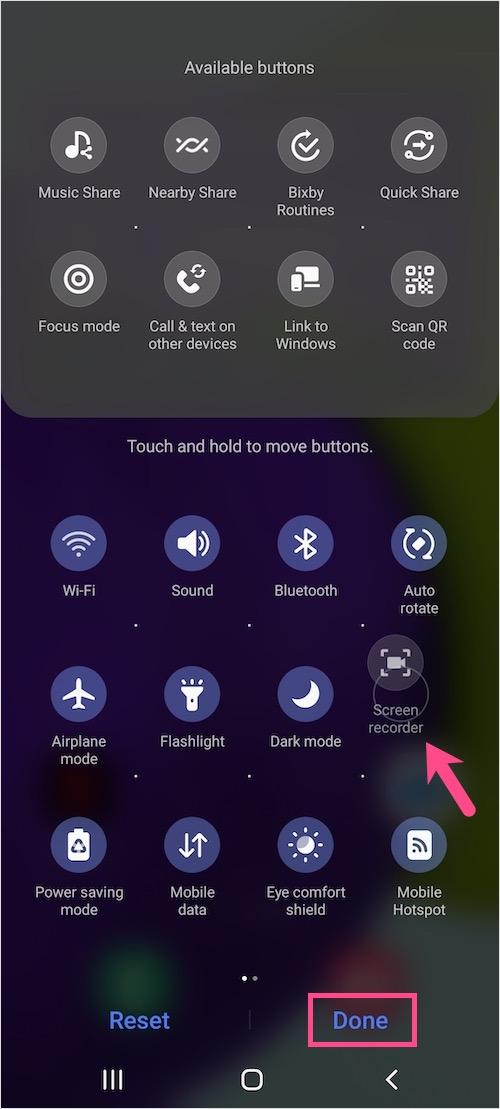
- [完了]をタップします。
- 画面を記録するには、クイック設定に移動し、「スクリーンレコーダー追加したばかりの」ボタン。
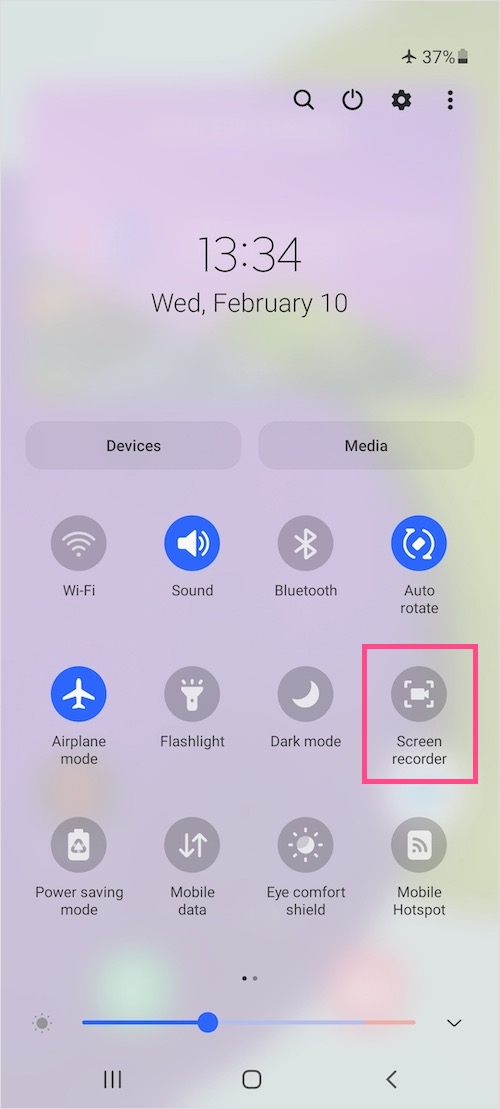
- SamsungCaptureにビデオとオーディオの録画を許可します。画面を録画するたびにこのポップアップを表示したくない場合は、[アプリの使用中]を選択します。
- 必要なサウンド設定を選択します。 [サウンドなし]、[メディアサウンド]、または[メディアサウンドとマイク]のいずれかを選択できます。
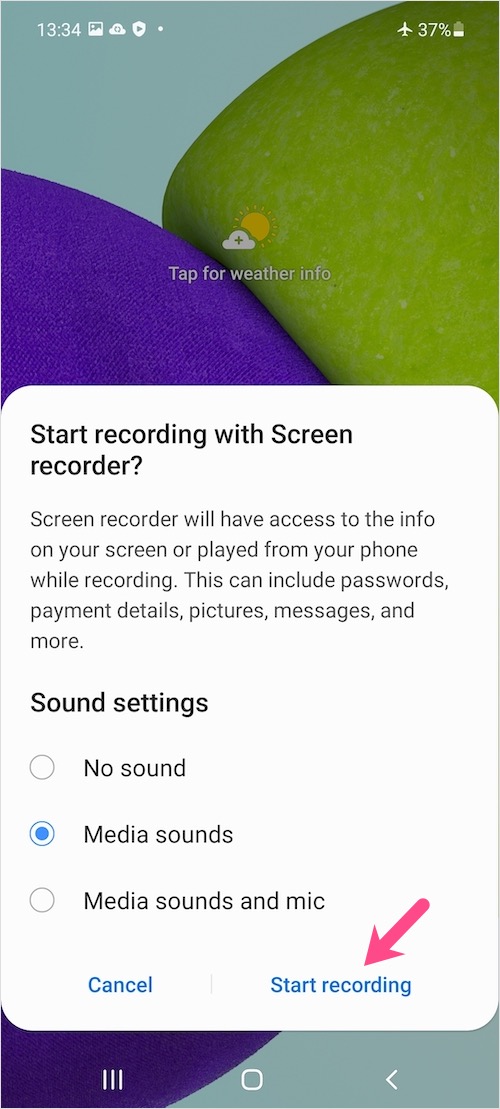
- 「録音開始」をタップします。 3秒間のカウントダウン後、画面の記録が自動的に開始されます。
リアルタイムの録画時間のオーバーレイメニューが画面に表示されますが、出力ビデオには表示されません。フローティングボックスを画面上でドラッグし、それを使用して記録を一時停止/再開または停止できます。または、通知シェードから画面の記録を停止することもできます。

画面の記録を表示するには、[ギャラリー]> [アルバム]> [画面の記録]に移動します また ファイルアプリ(内部ストレージ> DCIMフォルダー)。録画直後の通知ペイン自体からも録画したビデオを見ることができます。


ノート:デバイスがAndroid11ベースのOneUI3.1で実行されている場合でも、GalaxyA32では画面記録のクイック設定を使用できません。
ヒント:スクリーンレコーダーの設定をカスタマイズする
1つのUIを使用すると、画面記録機能のデフォルト設定を変更することもできます。これをカスタマイズするには、[設定]> [高度な機能]> [スクリーンショットとスクリーンレコーダー]に移動します。スクリーンレコーダーで、入力オーディオとビデオ品質のデフォルトのソース(1080p、720p、または480p)を選択します。

ビデオチュートリアル
また読む:Samsung GalaxyA52の電源を切って再起動する方法
タグ:AndroidGalaxy A52Galaxy A72One UISamsungScreen Recording