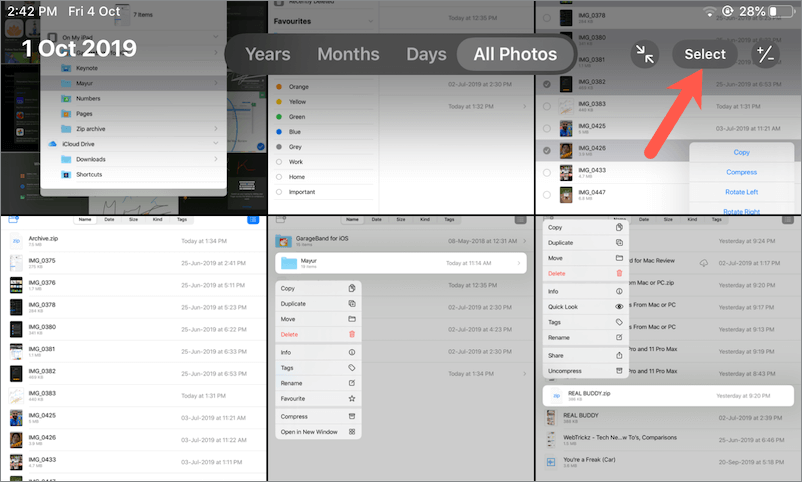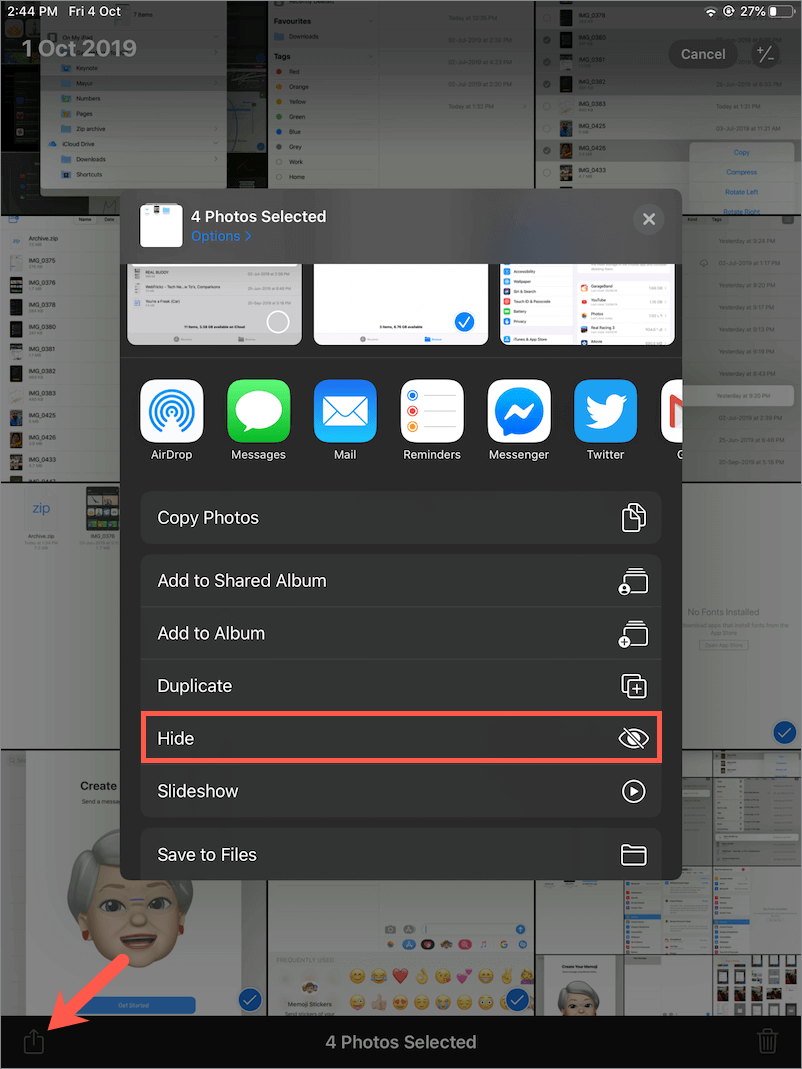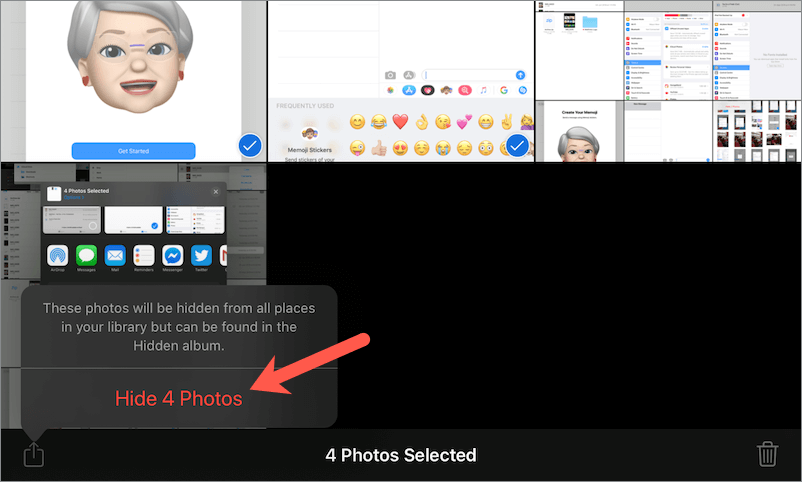iPhone用の新しいiOS13とiPad用のiPadOSは、多くの新しい興味深い機能をもたらします。すでに更新している人は、ダークモード、改良されたフォトアプリ、より優れたプライバシーコントロールなどに気付いたかもしれません。 iOS 13では、アプリの更新や削除の方法など、動作方法に根本的な変更があります。
おそらく、iOS12以前からiOS13にアクセスする場合は、特定の機能や設定を見つけるのに通常よりも時間がかかることがあります。写真を隠したり、アルバムカバーの写真を変更したりすることもその1つです。
以前のバージョンのiOSから写真を非表示にする機能はありますが、iOS 13ではインターフェイスが少し変更されています。ご存知かもしれませんが、組み込みの写真アプリを使用すると、iPhoneとiPadで写真を簡単に非表示にできます。これにより、タスクを実行するためにサードパーティのアプリを使用する必要もなくなります。
とはいえ、隠されたコンテンツはカメラロール自体に存在するため、組み込みの機能は写真を隠すための最良かつ安全な方法ではありません。したがって、iOSデバイスに精通している人なら誰でも、それほど問題なくそれらにアクセスできます。
iOS13で非表示のアルバムに写真を追加する方法
それでも、通常の写真コレクションから個人的な写真や機密性の高い写真を非表示にすると、それらを詮索好きな目から保護するのに役立ちます。写真アプリを使用して、iPhoneまたはiPadのiOS13で写真やビデオを非表示にする方法を見てみましょう。
- 写真アプリを開きます。
- プライベート写真が保存されているフォトアルバムまたはディレクトリに移動します。
- 右上の「選択」をタップして、非表示にする写真を選択します。
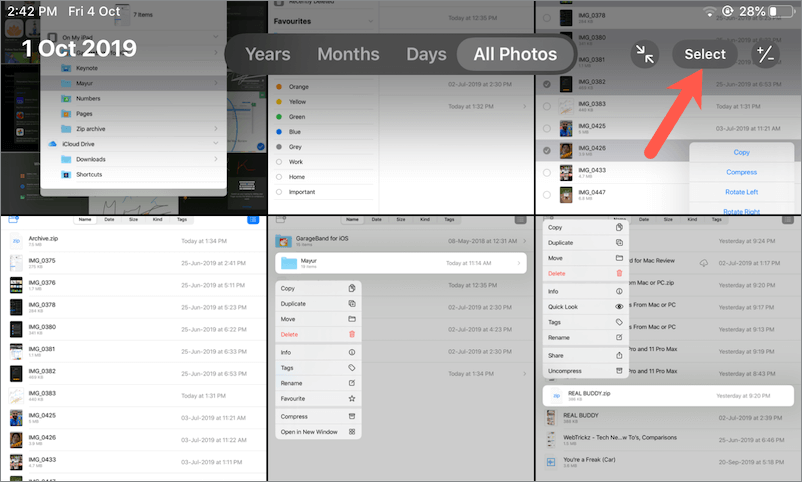
- 次に、「共有」ボタンをタップし、メニューを下にスクロールして「非表示」を選択します。
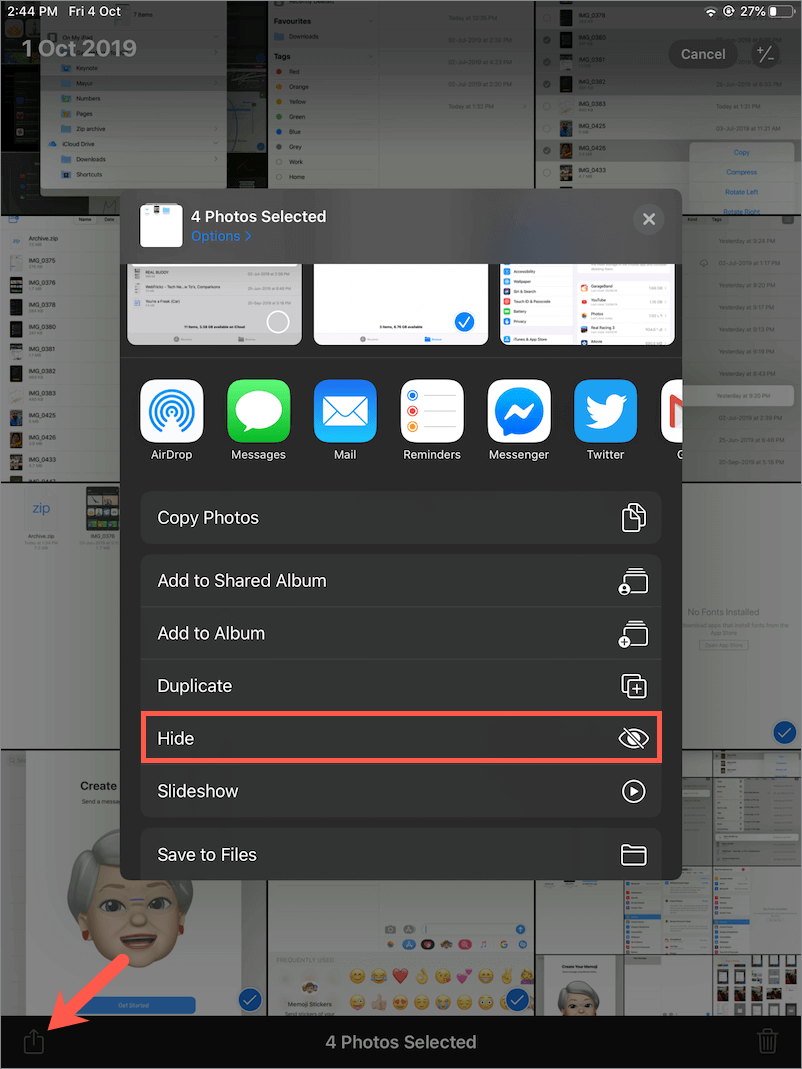
- 「写真を隠す」をタップして確定すると、選択したファイルが非表示になります。
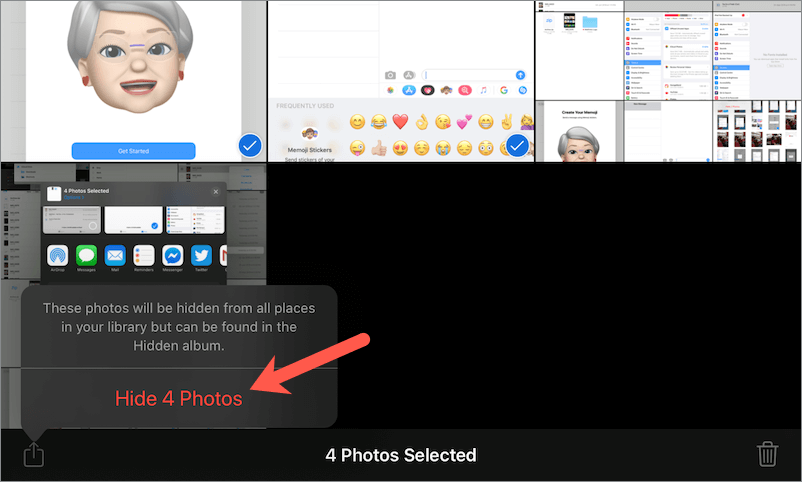
コンテキストメニューから1枚の写真を非表示にする
1つの写真またはビデオを非表示にする場合は、プレビューしたり、選択オプションを使用したりせずに非表示にすることができます。
これを行うには、アルバムまたはすべての写真の中にいるときに特定の写真を長押しします。写真がポップアップ表示され、その横にコンテキストメニューが表示されます。 「共有」をタップし、下にスクロールして「非表示」をタップします。次に、個々の写真を非表示にするための選択を確認します。

注:現在、安定したiOS 13.1.2にはバグがあるようです。コンテキストメニューから1枚の写真を非表示にしようとすると、写真アプリが予期せず閉じる傾向があるためです。
また読む:iOS13で写真のZIPファイルを作成する方法
iPhoneで隠し写真を表示する方法

iPhoneで隠し写真を表示するには、アルバムに移動し、「隠し」フォルダ(下部の「その他のアルバム」の下にあります)を開きます。
唯一の欠点は、隠しメディアが写真アプリ自体に保存されることです。また、iPhoneで隠し写真をパスワードで保護またはロックする方法はありません。

1枚または複数の写真を再表示するには、再表示するメディアファイルを選択します。次に、[共有]オプションをタップし、メニューを下にスクロールして[再表示]を選択します。これを行うと、写真が再表示され、元の場所に戻ります。
同様に、コンテキストメニューから個々の画像を再表示または復元できます。
タグ:iOS 13iPadOSiPhone11PhotosPrivacy