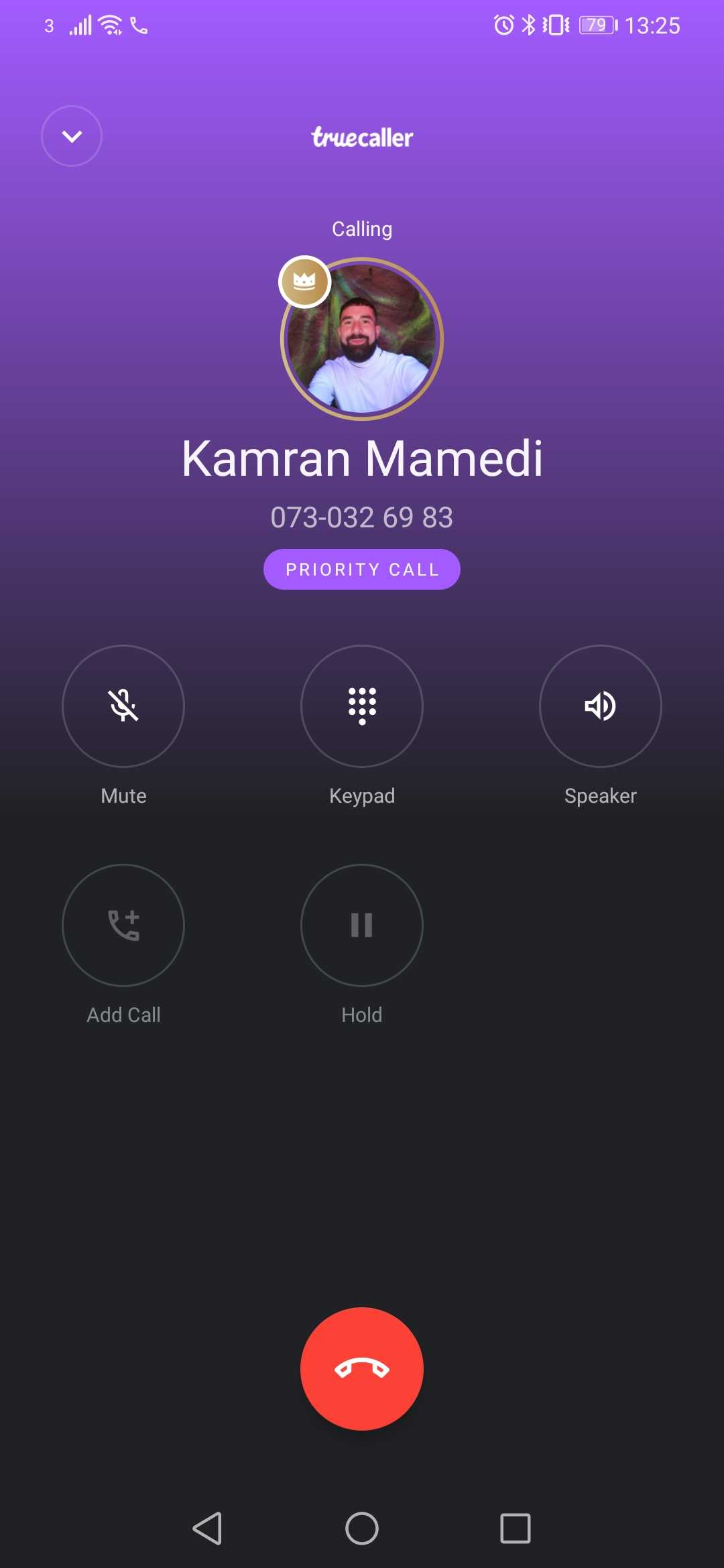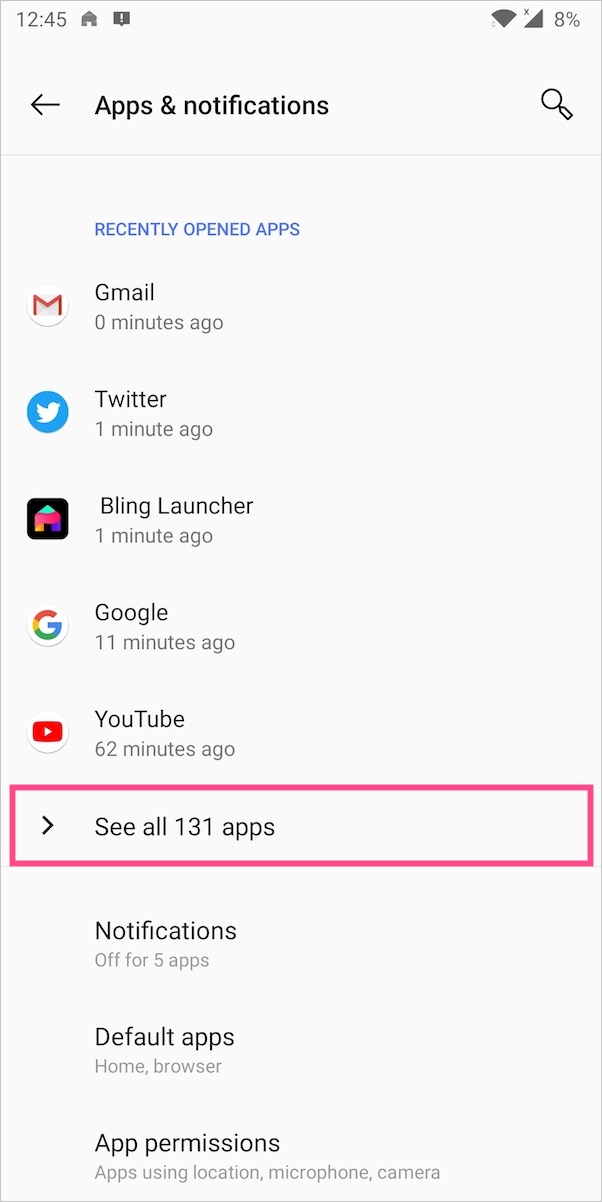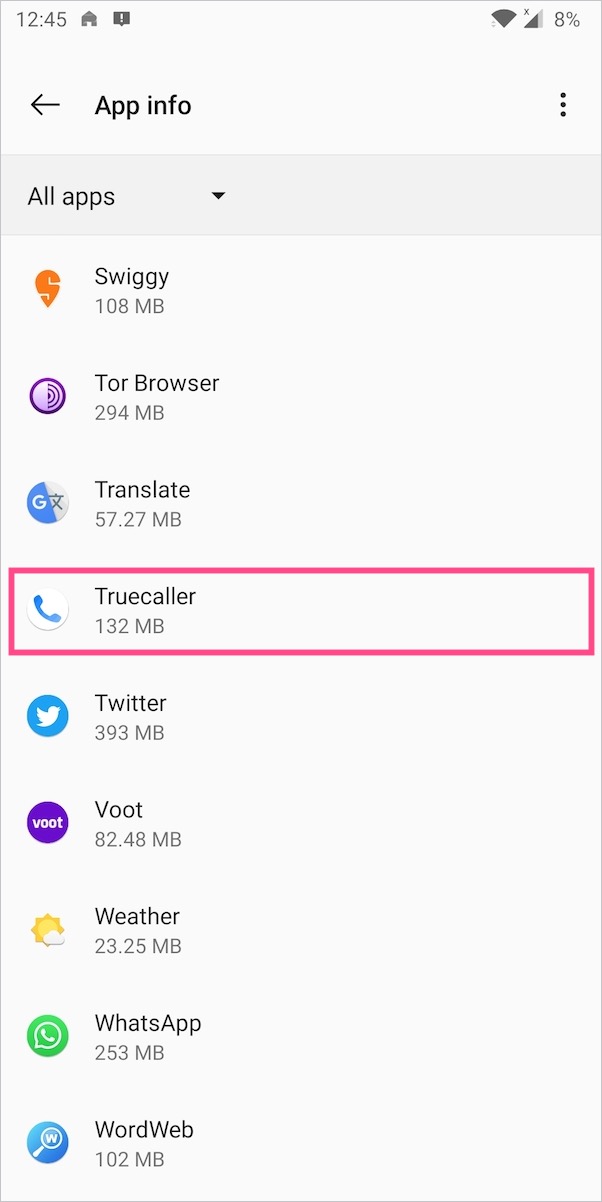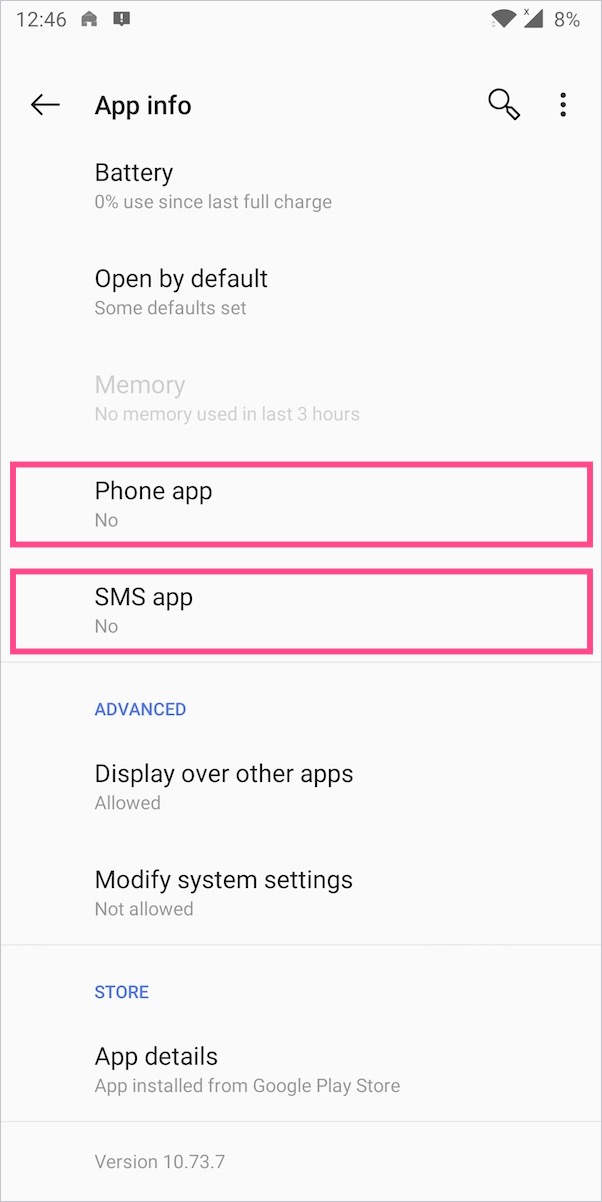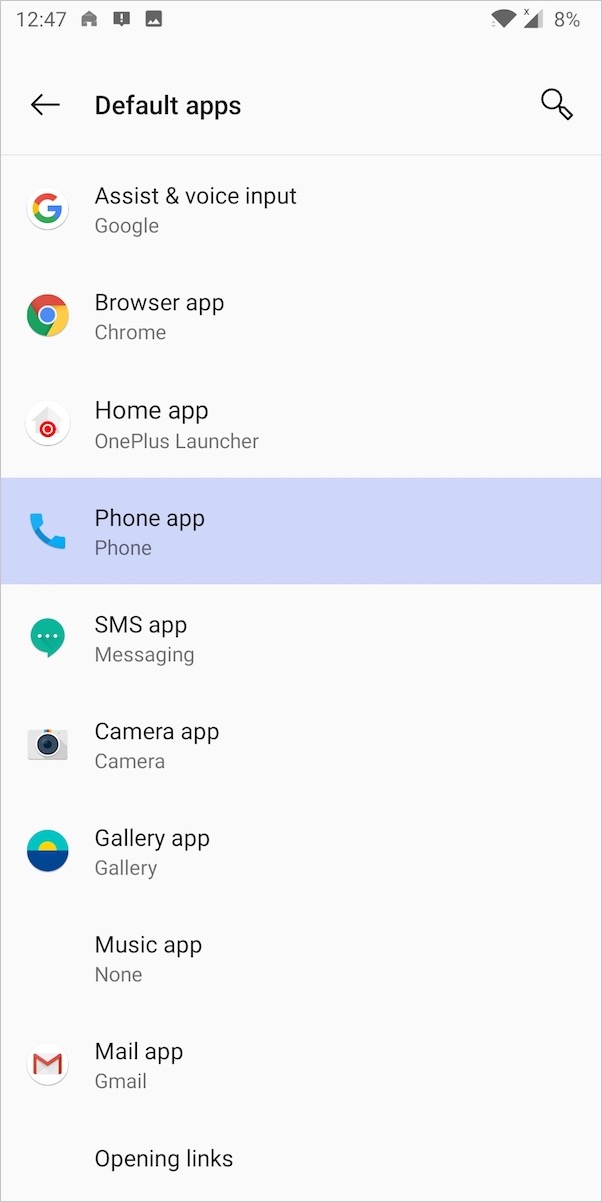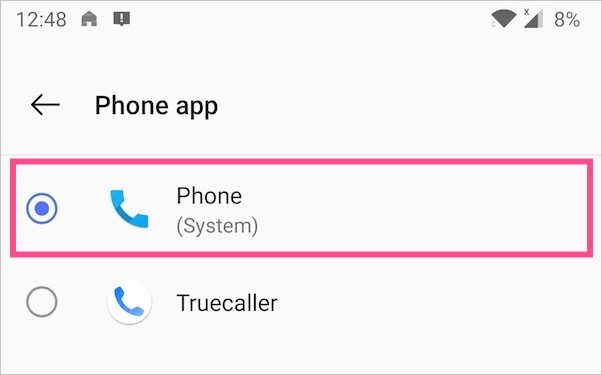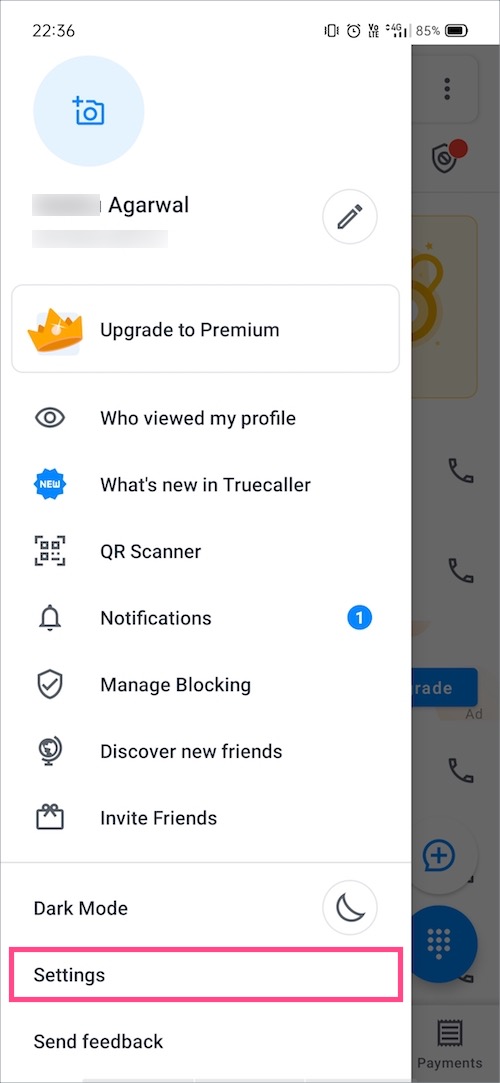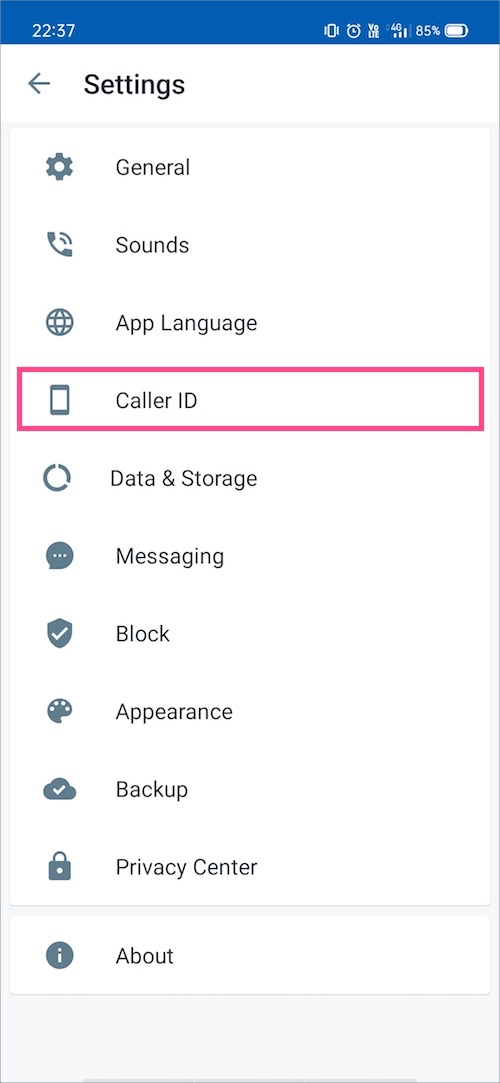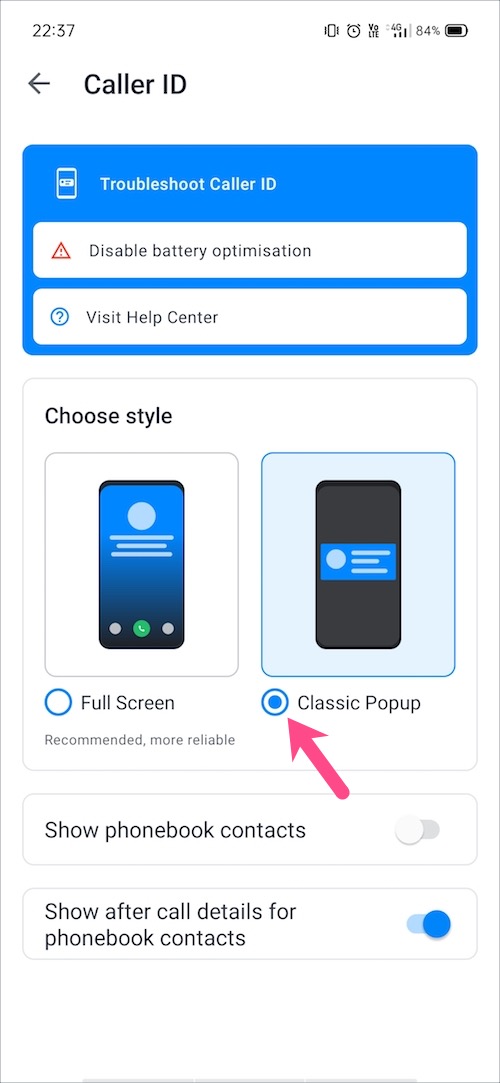Truecallerは、インストール直後に自分自身をデフォルトの電話または通話アプリとして設定するように要求します。サードパーティのブラウザ、アプリランチャー、メッセージングアプリ、またはギャラリーアプリをインストールした後も、同様のことが起こります。 Truecallerは、ユーザーにデフォルトのアプリにするように促します。これにより、電話の標準的な通話アプリやダイヤラーを置き換えることができます。

Truecallerをデフォルトとして設定すると、アプリは以下のすべての権限を自動的に有効にします。
- 連絡先
- コールログ
- 電話
- カメラ
- マイクロフォン
- SMS
おそらく、これまでTruecallerをデフォルトの電話アプリとして設定していた場合は、決定を元に戻したいと思うかもしれません。これがあなたがそれをしたいと思うかもしれないいくつかの理由です。
- 最近の更新後、Truecallerは電話のデフォルトの電話アプリを自動的に置き換えます。これは、デフォルトの発信者インターフェースを独自のフルスクリーン発信者IDに置き換えることによって行われます。
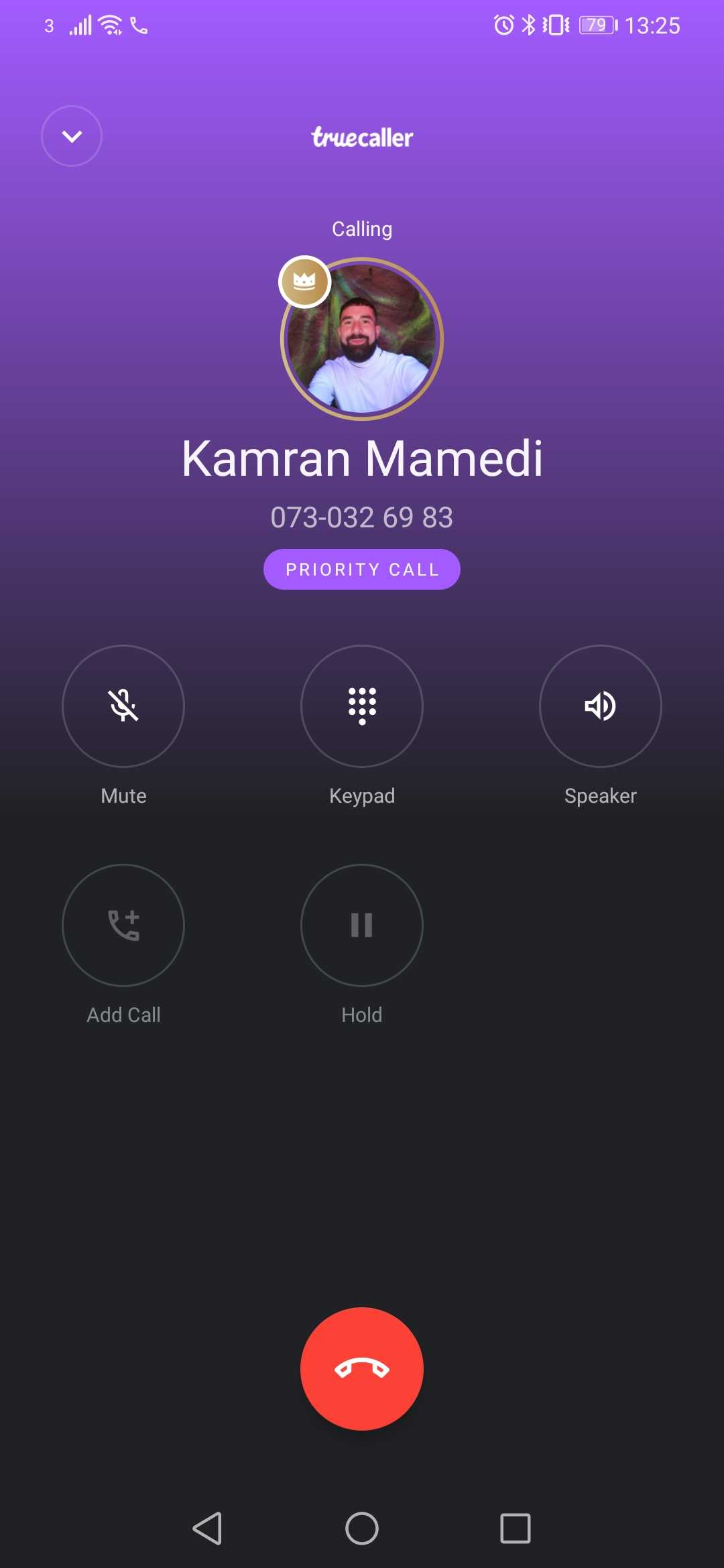
- Truecallerの新しいフルスクリーンUIの主な欠点は、ストックダイヤラ画面を完全に乗っ取るということです。これにより、通話録音機能などのストックダイヤラ機能へのアクセスがブロックされます。
- 新しい発信インターフェイスが気に入らず、代わりにデフォルトのダイヤラを使用することをお勧めします。
ありがたいことに、Truecallerはその決定を覆し、ユーザーにフルスクリーンの発信者IDを使用するように強制するアップデートをプルしました。したがって、古いバージョンのアプリを実行していない限り、表示されない場合があります。
デフォルトのダイヤラとしてTruecallerを削除する方法
それでも、デフォルトの通話アプリをストックに戻す方法を見てみましょう。このようにして、ストックダイヤラ機能を失うことなく、Truecallerを引き続き使用できます(スパム通話や不明な番号を検出するため)。
方法1–
- 携帯電話の設定に移動し、「アプリと通知」を開きます。
- 最近開いたアプリの下にある[すべてのアプリを表示]オプションをタップします。
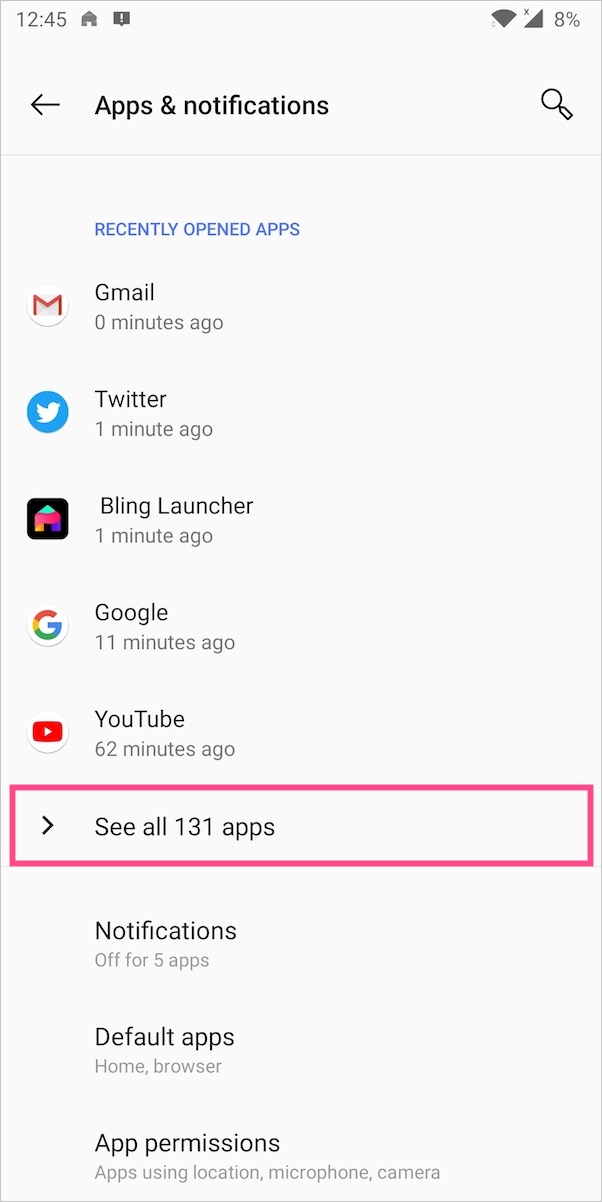
- 下にスクロールして、Truecallerアプリを探します。
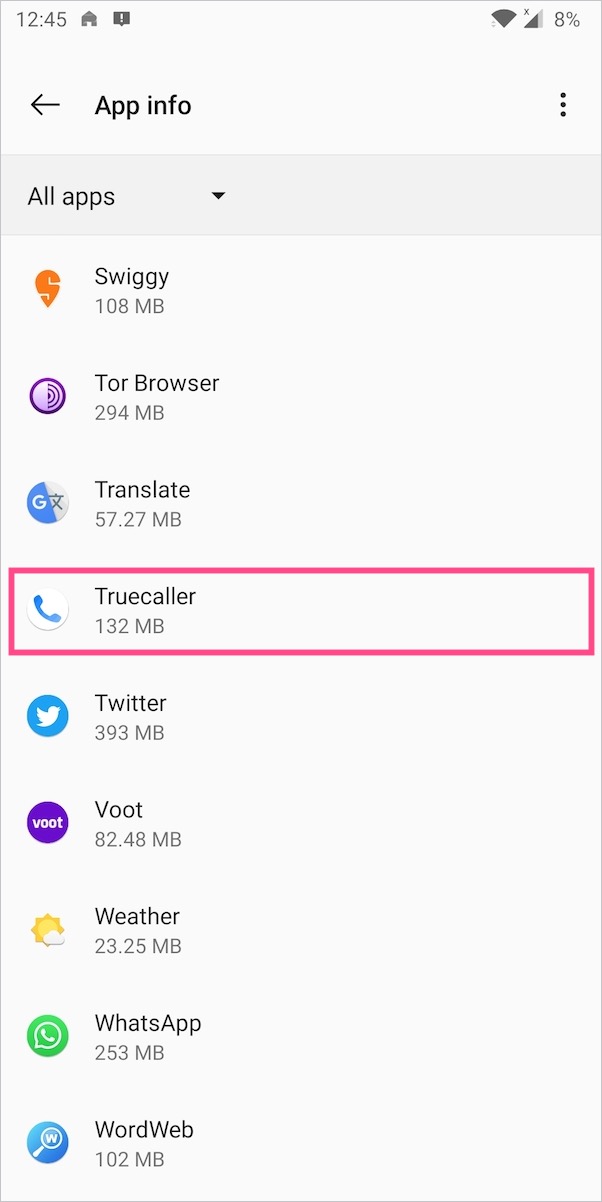
- リストからTruecallerをタップして、電話アプリまたは通話アプリを探します。
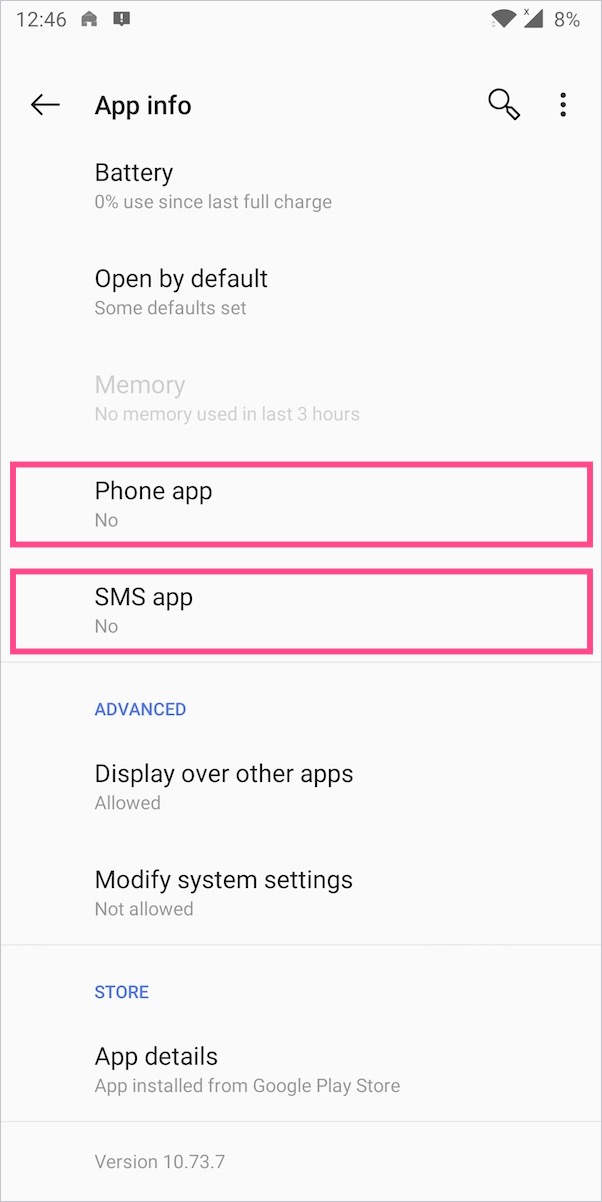
- デフォルトのアプリ設定が開きます。 「電話アプリ」をタップします。 Truecallerがデフォルトとして設定されます。
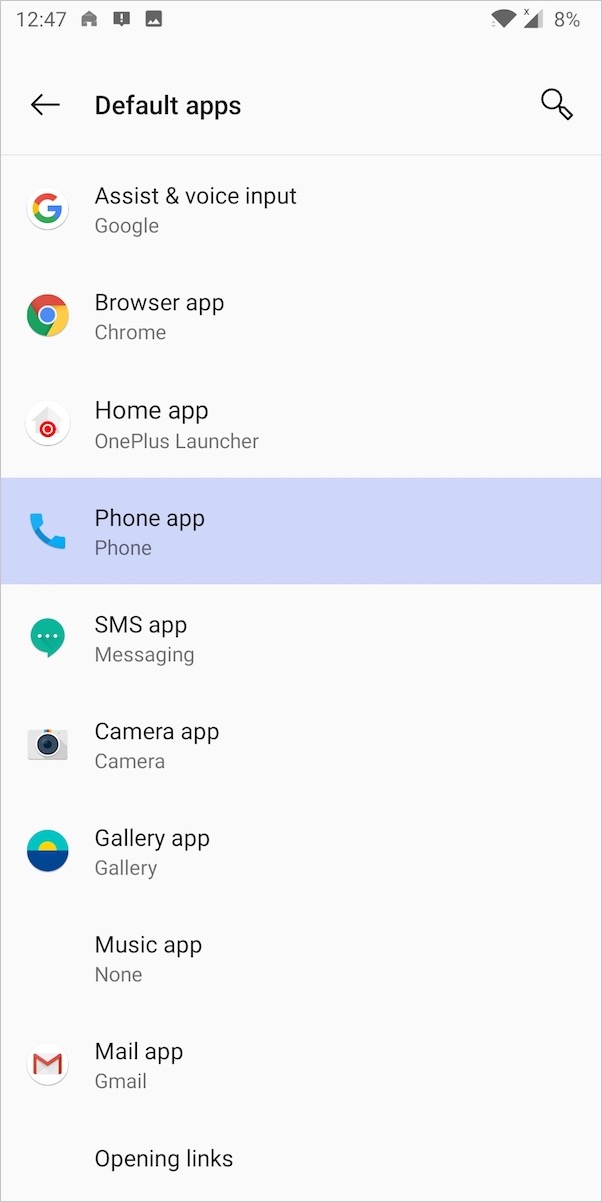
- 電話をデフォルトのアプリとして設定するには、[電話(システム)]を選択してホーム画面に戻ります。
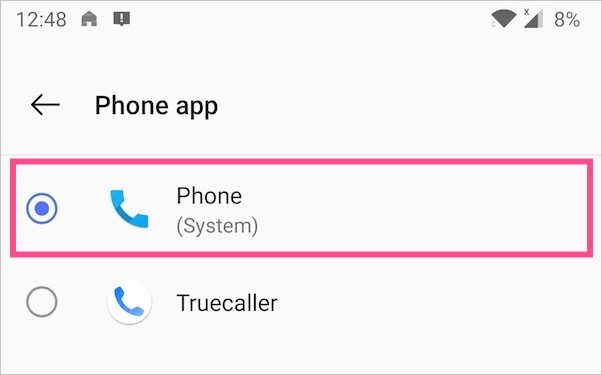
それでおしまい。これで、Truecallerはデフォルトの通話アプリではなくなります。これで、着信中にフローティングウィンドウが表示された古い発信者IDUIが表示されます。
ノート:アプリリストとデフォルトアプリ間を移動するためのインターフェースは、スマートフォンのカスタムUIによって若干異なる場合があります。上記の手順は、OxygenOSを実行しているOnePlus電話に適用されます。
方法2–
- 電話の設定を開き、[アプリ]> [デフォルトのアプリ]に移動します。 Samsungの携帯電話では、[アプリ]を開き、右上の3つの縦のドットをタップして、[デフォルトのアプリ]を選択します。
- 電話アプリをタップします。
- Truecallerの代わりに電話(システムデフォルト)を選択します。それでおしまい。
デフォルトのメッセージングアプリとしてTruecallerを削除する
Truecallerをデフォルトの電話アプリとして設定しない場合に備えて、ネイティブ機能を提供するには特定の権限が必要です。アプリは、必要な権限を要求すると同時に、「SMSメッセージの送信と表示」の権限も求めます。 Truecallerにテキストメッセージを読ませたくない場合は、この特定の権限を付与しないようにしてください。
一方、以前にTruecallerをデフォルトのSMSアプリとして設定した場合は、選択を元に戻すことができます。これを行うには、上記の手順に従い、手順4で電話アプリの代わりに「SMSアプリ」を選択します。次に、メッセージをデフォルトのSMSアプリとして設定します。

Truecallerでフルスクリーンの発信者IDを無効にする方法
更新(2020年11月23日)– Android用Truecallerの新しいバージョンでは、Truecallerがデフォルトのダイヤラーとして設定されている場合、フルスクリーンの発信者IDがデフォルトで有効になっています。 Truecallerのフルスクリーン通話インターフェースの最大の欠点は、ストックダイヤラにアクセスできなくなることです。さらに、電話がネイティブでサポートしている場合でも、Truecallerアプリには通話録音機能はありません。

幸い、Truecallerをアンインストールしたり、デフォルトの通話アプリとして削除したりしなくても、Truecallerで通話録音を有効にできます。これを行うには、以下の手順に従います。
- スマートフォンでTruecallerアプリを開きます。
- 左上のメニュー(ハンバーガーアイコン)をタップして、[設定]に移動します。
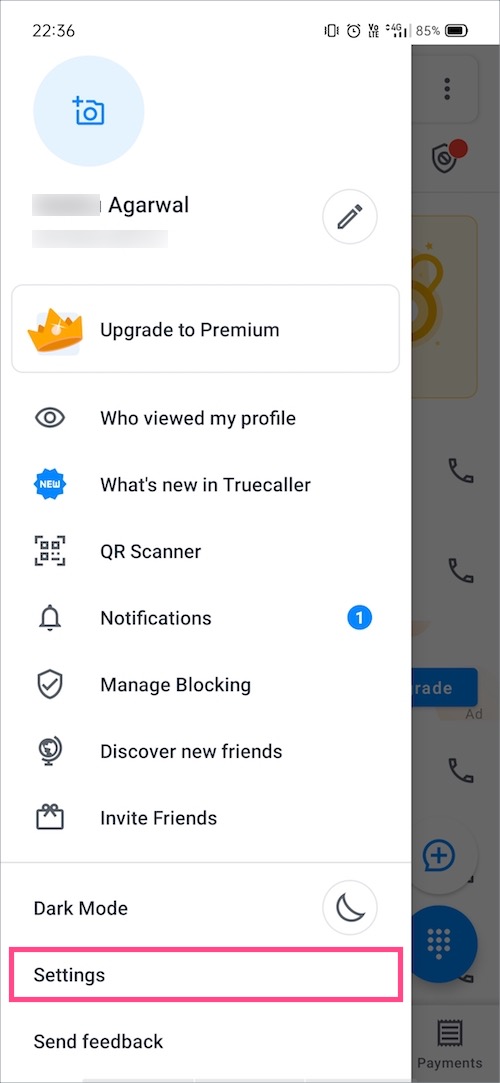
- 「発信者番号」をタップします。
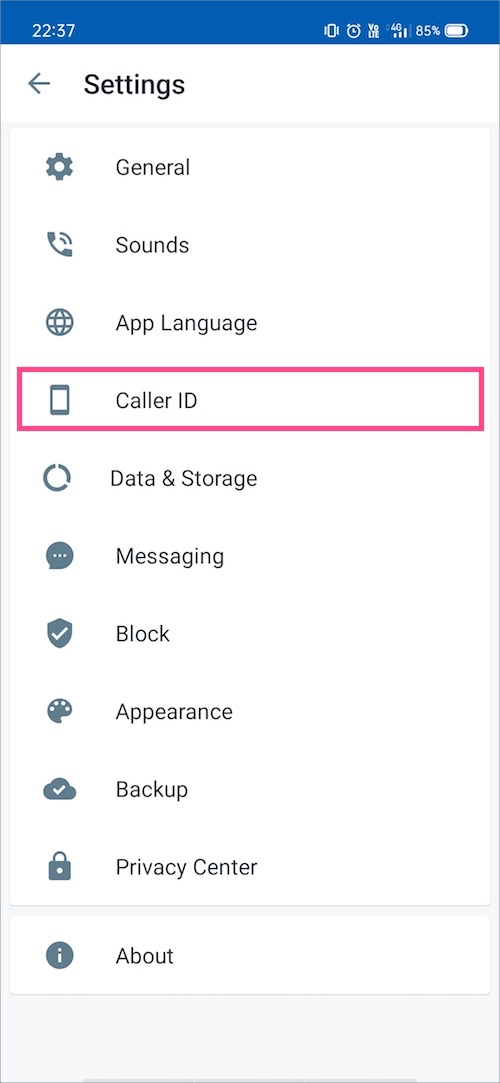
- 選ぶ "クラシックポップアップ」の下のスタイルを選択します。
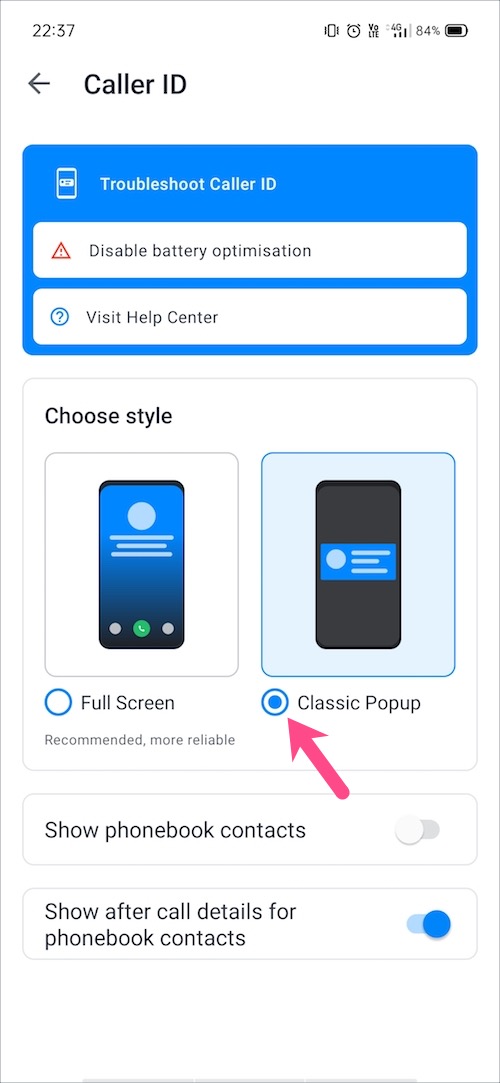
それでおしまい。電話をかけると、[録音]ボタンが付いたストックダイヤラインターフェイスが表示されます。

同様に、着信の場合、バナースタイルの通知が全画面表示ではなく画面上部に表示されます。通話録音オプションを取得するには、バナーをタップして、オプションのリストから[録音]を選択します。

ヒント:Truecallerにのみ必須の権限を付与する
Truecallerを使用すると、サービスが私たちの個人データに適切にアクセスできるため、プライバシーに関する大きな懸念が生じるという事実を否定することはできません。 Truecallerが機能するには、電話をかけたり管理したり、電話帳の連絡先や通話履歴にアクセスしたりするための権限が必要です。ただし、アプリはオプションで、カメラ、マイク、場所、電話のストレージにアクセスし、SMSまたはMMSを読み取り、検索を実行するためのアクセス許可を要求します。
プライバシーをある程度保護するために、プライバシーを脅かす可能性のある不要な権限をすべて排除する場合は注意が必要です。 Truecallerが必要とする権限について読んでください。
Truecallerアプリのプライバシー権限を管理するには、電話の[設定]> [アプリと通知]> [すべてのアプリ]に移動します。アプリのリストからTruecallerを開き、「権限」をタップします。次に、[通話履歴]、[連絡先]、[電話または電話]の横にあるボタンをオンに切り替えます。


この記事がお役に立てば幸いです。以下であなたの意見を共有してください。
タグ:AndroidAppPermissionsAppsDefault AppsMessagesSMSTruecaller