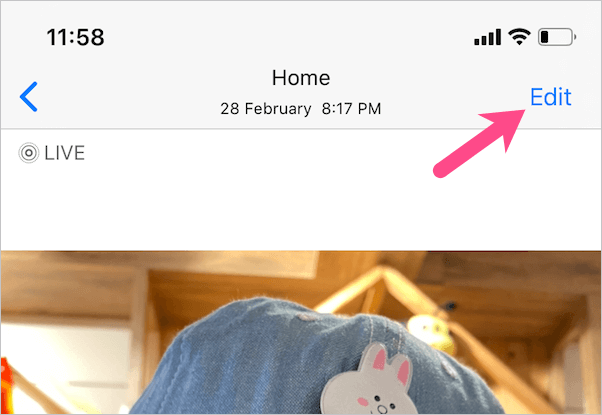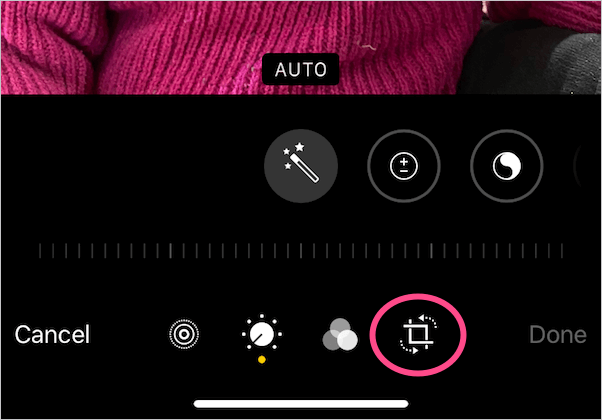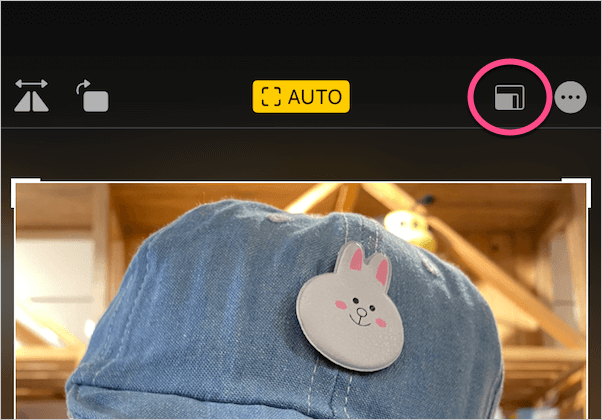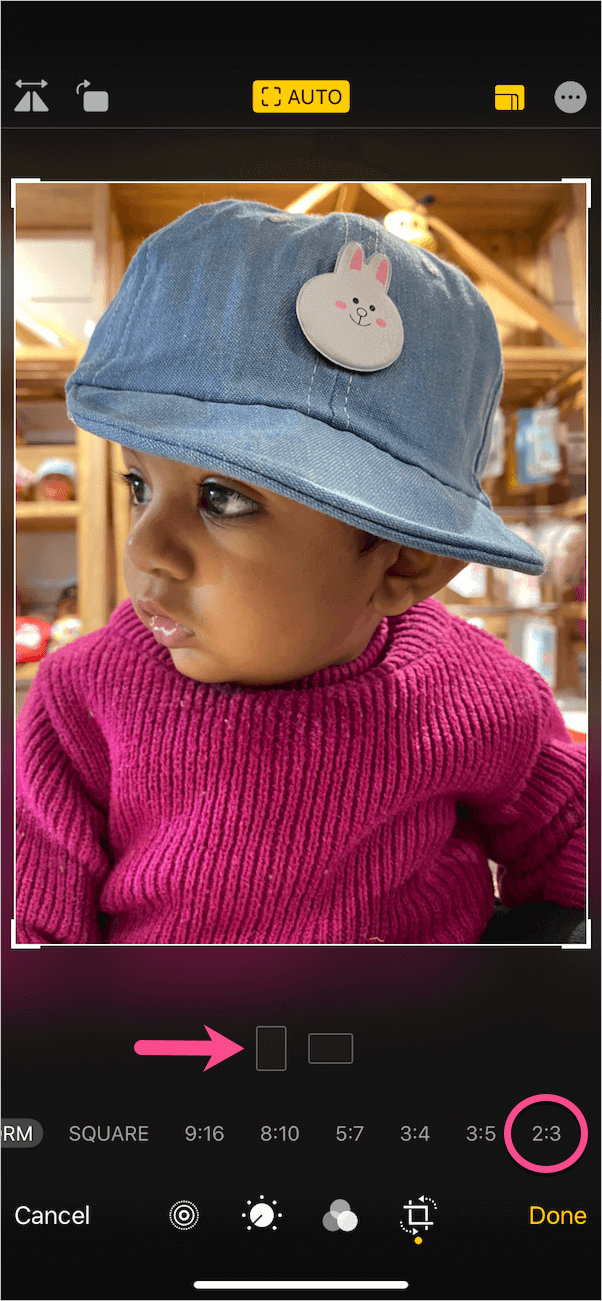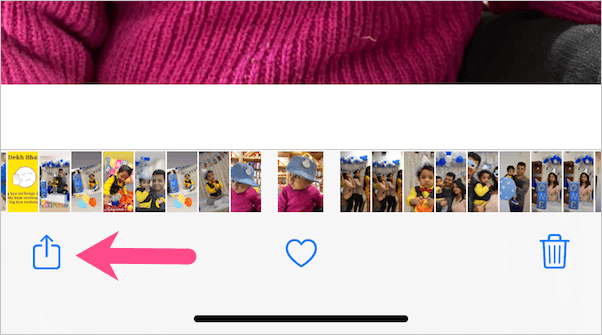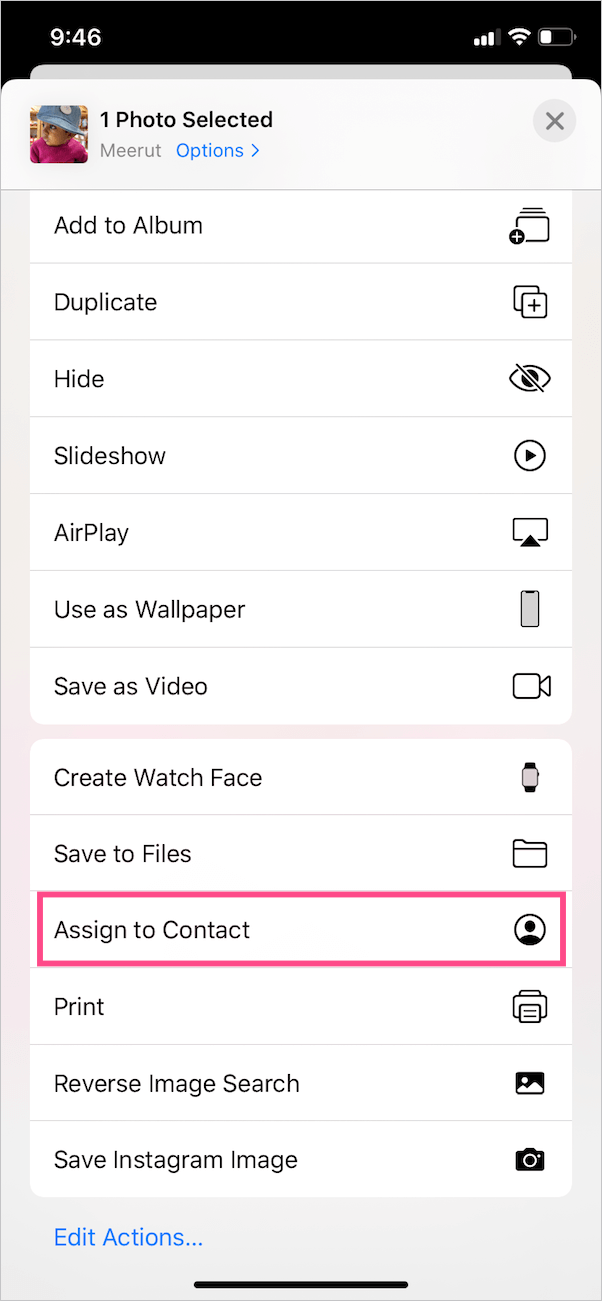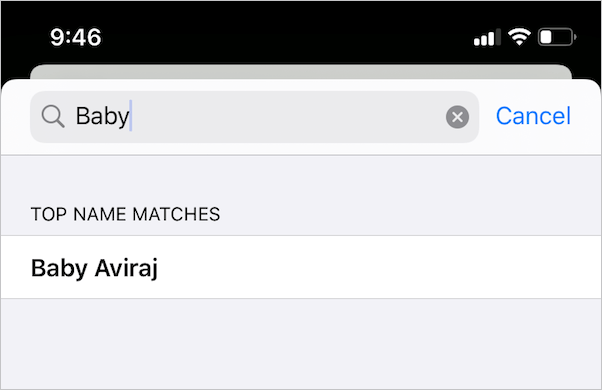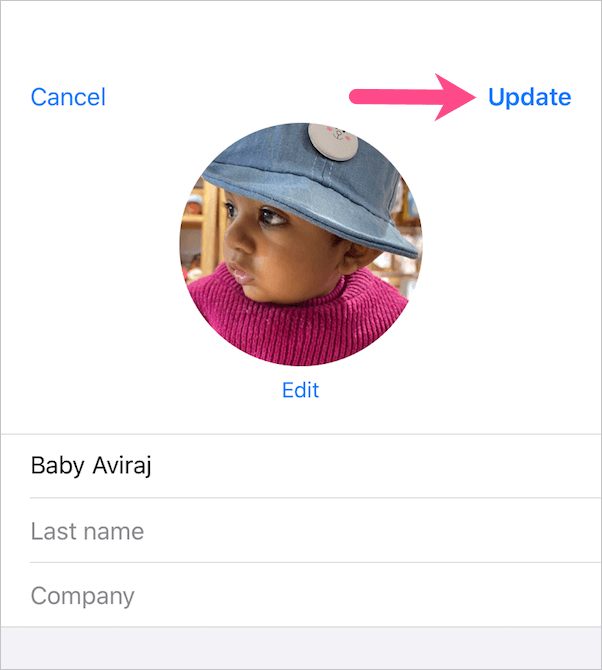着信時にiPhoneの連絡先の写真が全画面表示されませんか?画像は初めて全画面表示され、後で自動的にサムネイル画像に変わりますか?おそらく、iOS 13以前を実行しているiPhone XR、iPhone 11、または古いiPhoneでこれらの問題に直面している場合は、あなただけではありません。
発信者ID画面のサムネイルは、はるかにすっきりとした外観を提供します。同時に、ほとんどのユーザーは、お気に入りの最もアクティブな連絡先にフルスクリーンの連絡先写真を使用することを好みます。これにより、相手があなたに電話をかけたときに、離れた場所から誰かを認識しやすくなります。


iPhoneの発信者ID写真– サムネイル vs全画面表示
幸い、新しいiOSでは、画面全体に連絡先の写真を表示するようにiPhoneを構成することで、この制限を克服できます。これを機能させるには、最初に画像を編集してから、電話の連絡先に割り当てる必要があります。これ以上待たずに、次の方法でそれを行うことができます。
iPhoneのiOS12 / 13で発信者の画像を全画面表示にする方法
ステップ1-画像を2:3のアスペクト比にトリミングします
組み込みのフォトアプリを使用して、iPhoneで写真を直接編集およびトリミングできます。そうするには、
- 「写真」を開き、割り当てたい写真に移動します。
- 右上の[編集]ボタンをタップします。
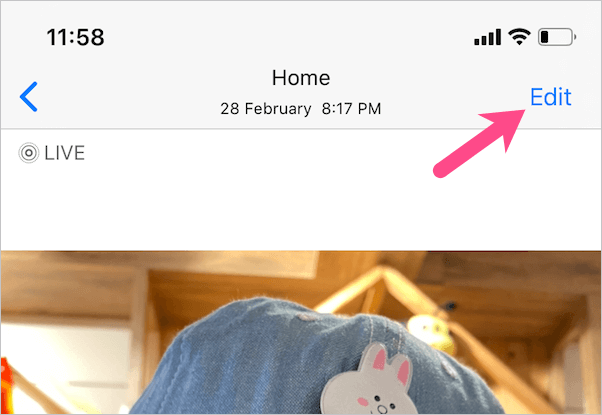
- 画面下部の「切り抜き」ツールアイコンを選択します。
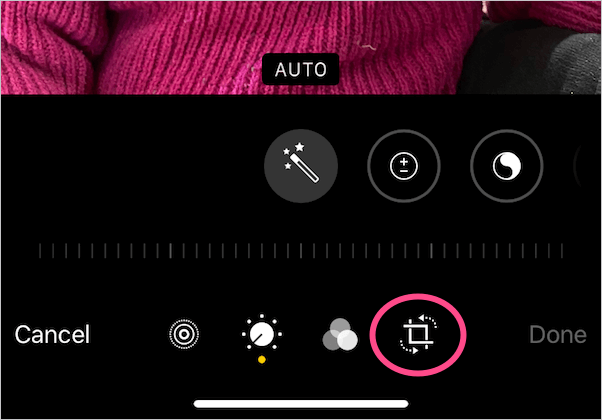
- 上部の「アスペクト比」アイコンをタップします。次に、アスペクト比の行を左にスワイプします。
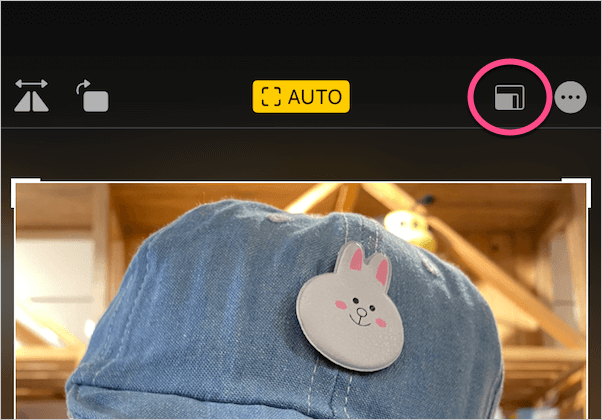
- 選択する "2:3リストから」。 ヒント: 選択した写真が横向きモードの場合は、「縦にトリミング」アイコンをタップします。
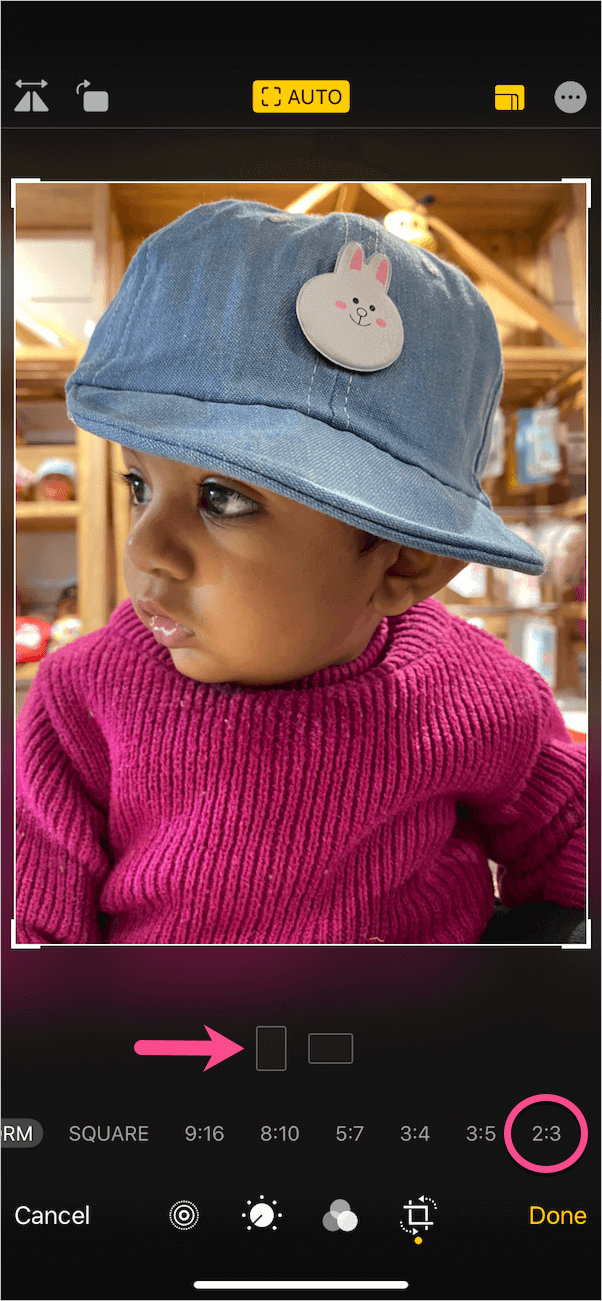
- オプション –ピンチインまたはピンチアウトして、クロップウィンドウの画像を調整します。フレームの角をドラッグして手動でトリミングすることもできます。
- オプション –「フィルター」アイコンをタップして、Vivid Cool、Dramatic、Silvertoneなどのフィルター効果を適用します。
- [完了]をクリックして変更を保存します。
ノート:iPhoneのカメラロール、WhatsAppギャラリー、またはWebからダウンロードしたものであるかどうかに関係なく、画像をトリミングすることが重要です。
また読む:あなたのiPhoneが通話を黙らせるのを止める方法
ステップ2–編集した写真を連絡先に割り当てる
画像を切り抜いたら、連絡先の写真として設定するだけです。これは、フォトアプリ自体から実行できます。そうするには、
- 写真で編集した画像を開き、「共有」ボタンをタップします。
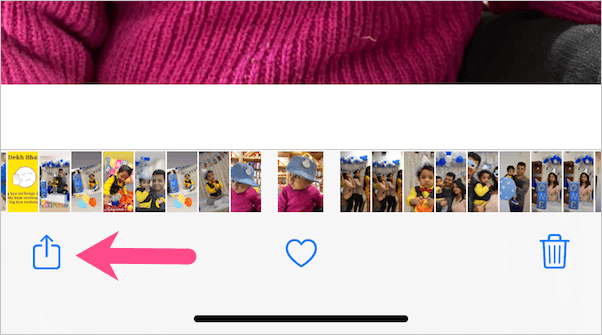
- 上にスクロールして、[連絡先に割り当てる]をタップします。
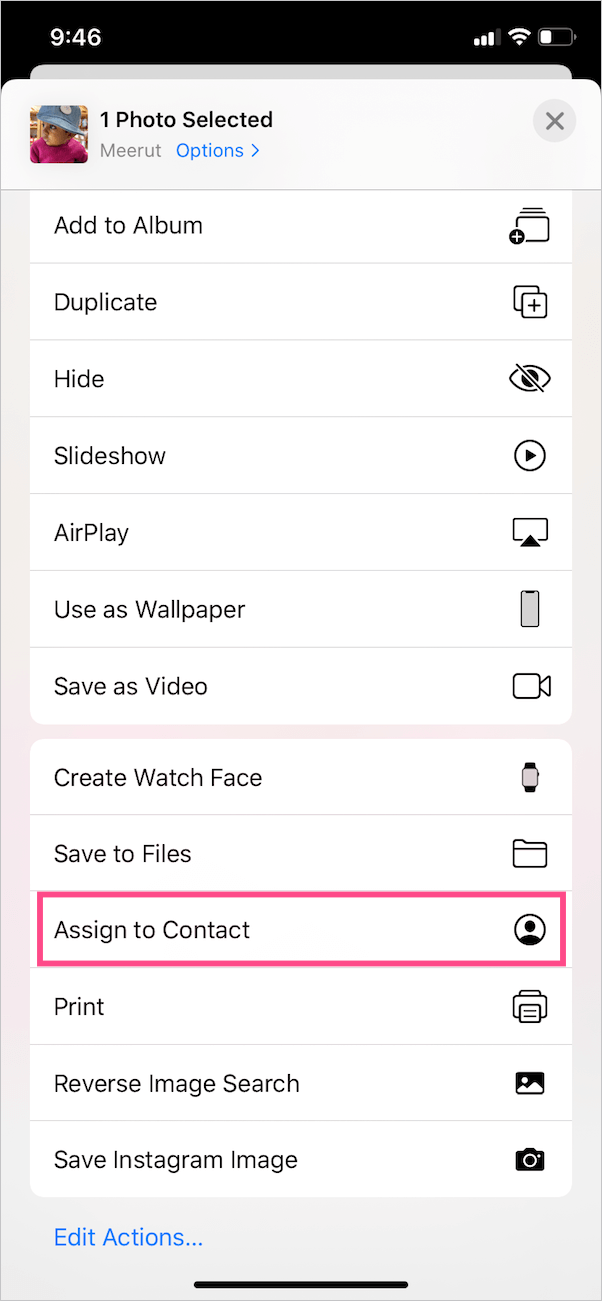
- 名前または電話番号で特定の連絡先を検索します。
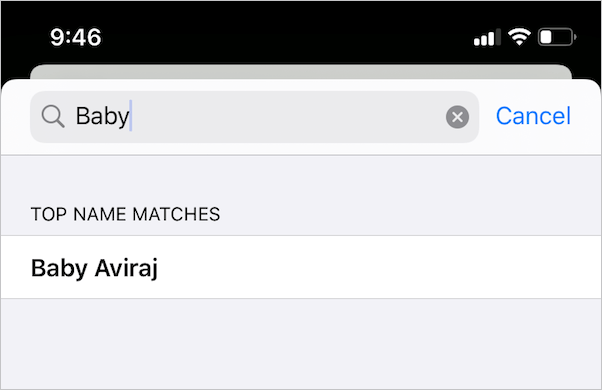
- 移動と拡大縮小画面で「選択」をタップします。次に「更新」をタップします。

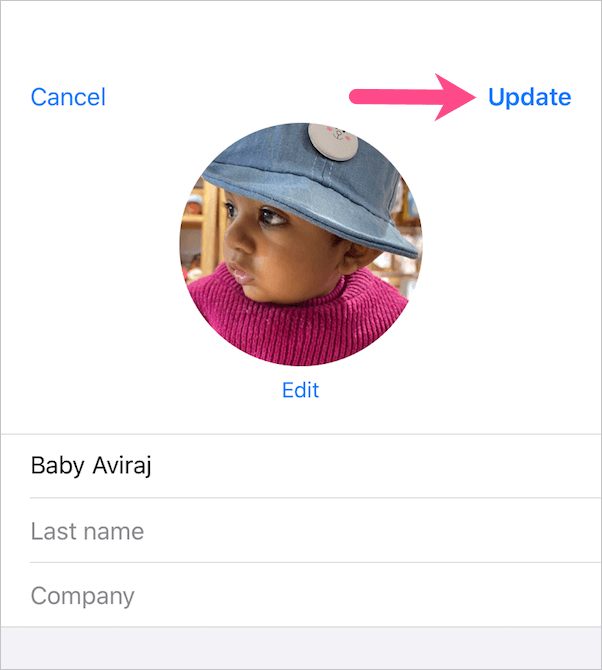
それでおしまい。割り当てられた画像は、上隅の小さな円ではなく、フルスクリーンで表示されます。特定の人から電話がかかってきたときに、ロック状態とロック解除状態の両方で表示されます。

P.S.このトリックの唯一の欠点は、フルスクリーンで表示したいすべての連絡先写真を個別に編集して割り当てる必要があることです。
関連している:iPhoneでメモジを連絡先写真として設定する方法
タグ:AppsContactsiOS 13iPhonePhotos