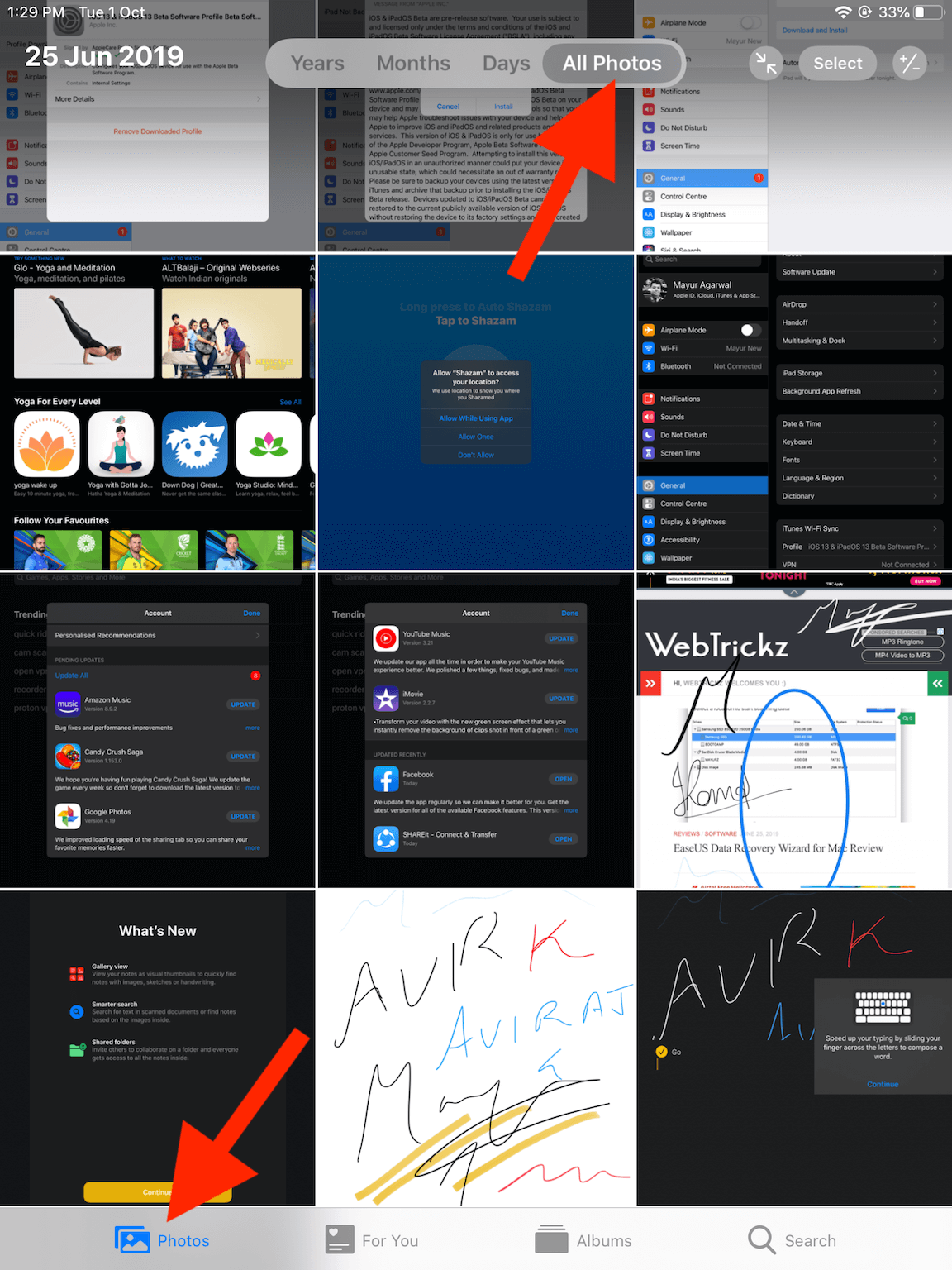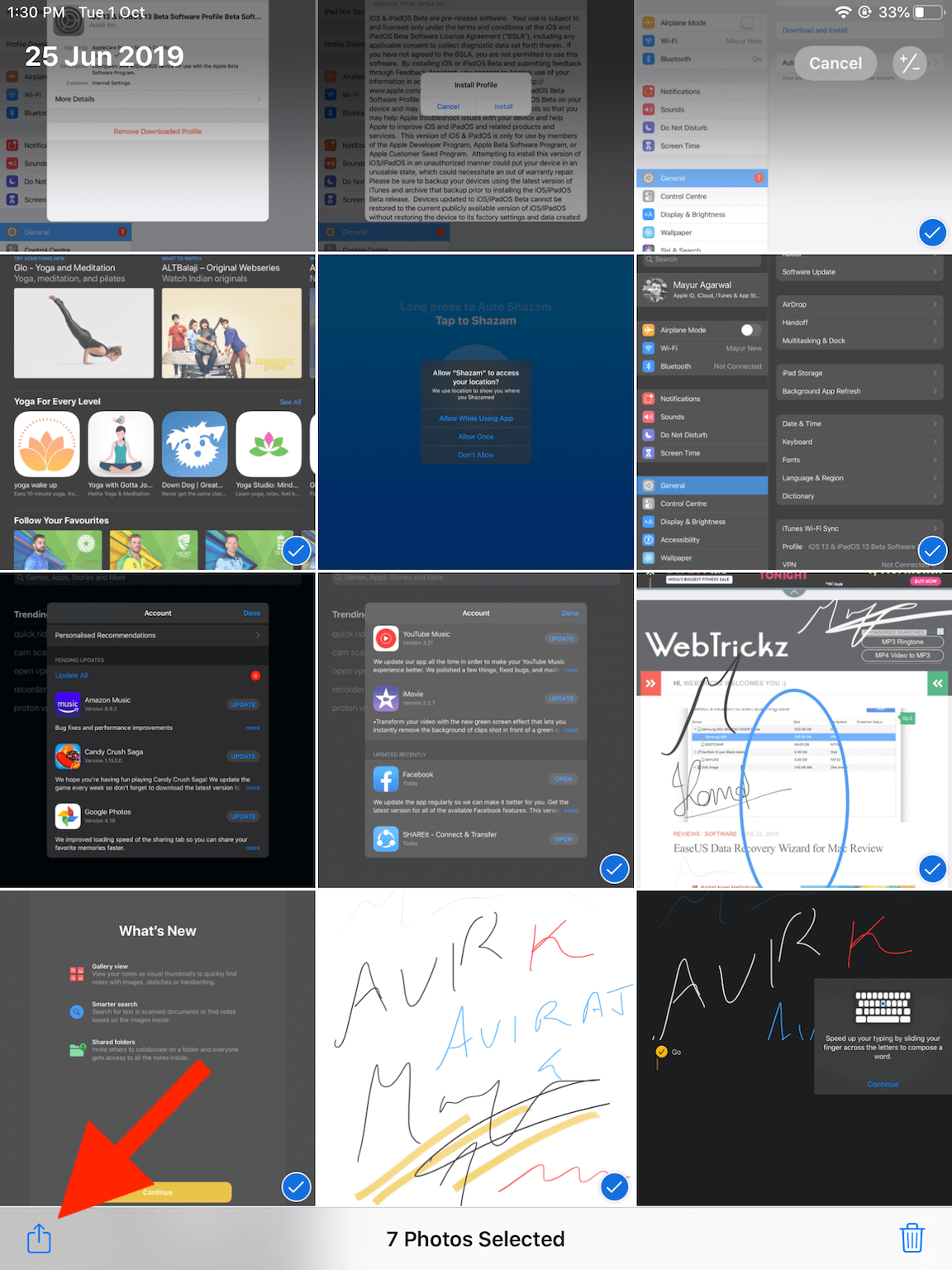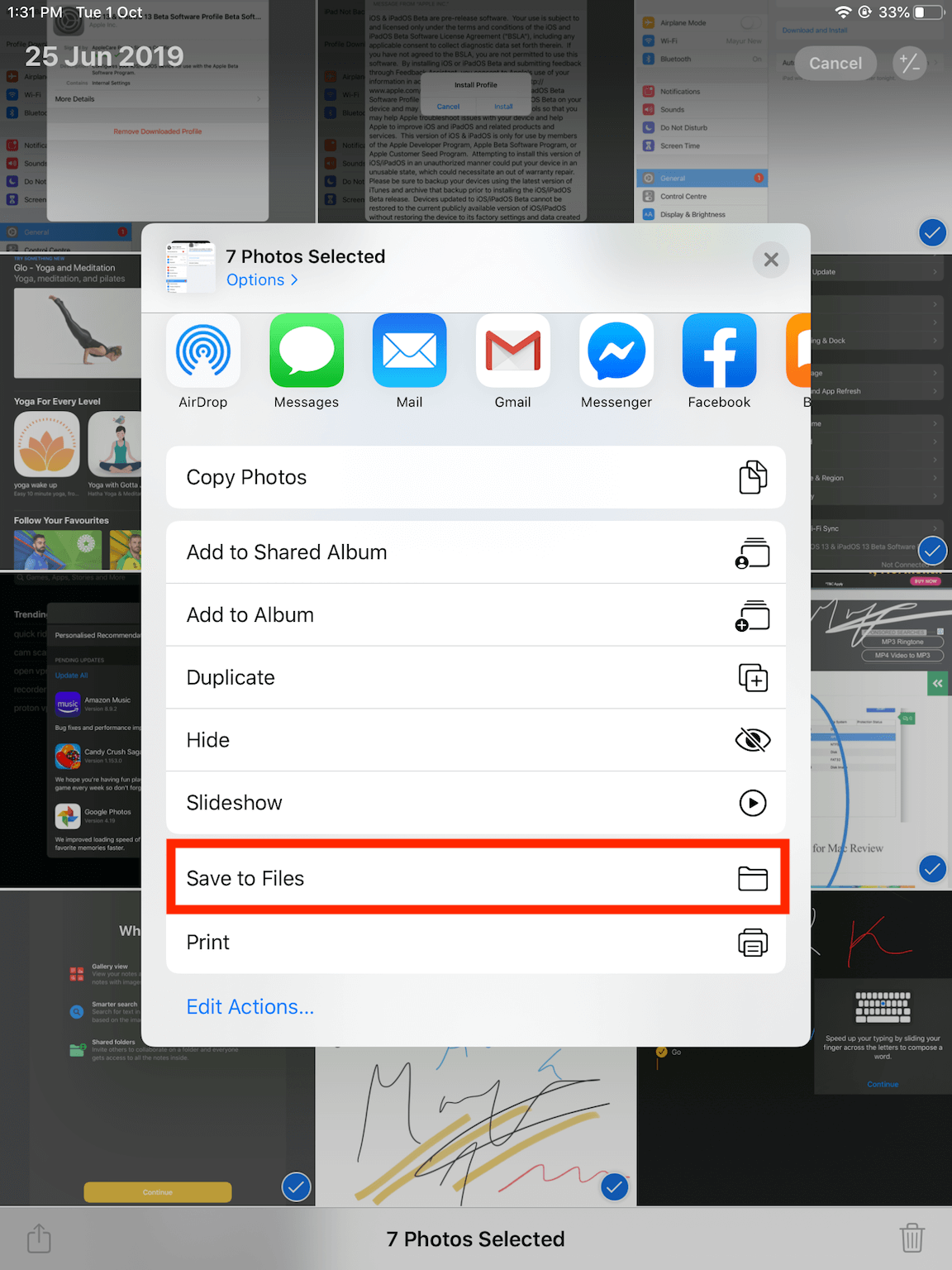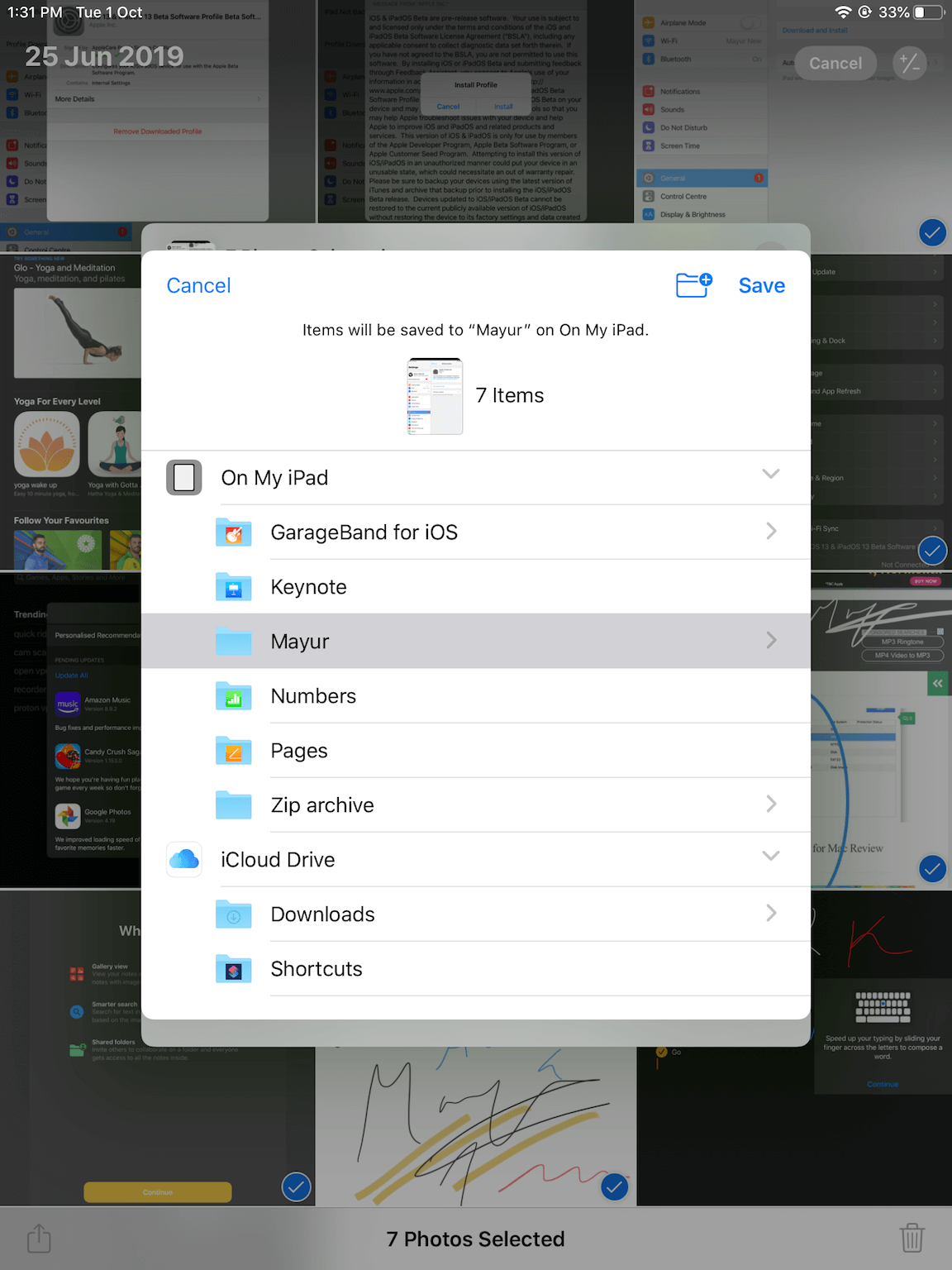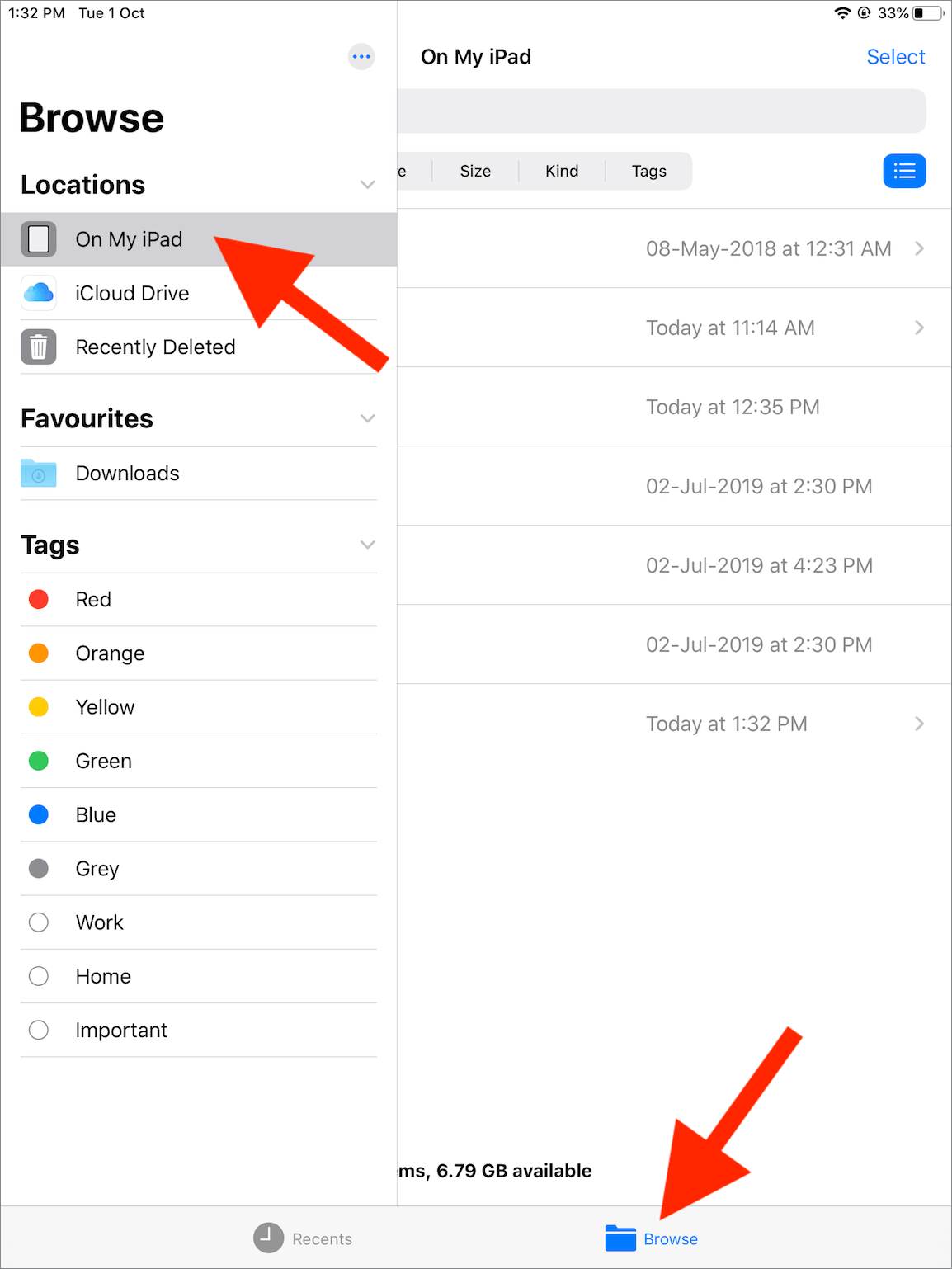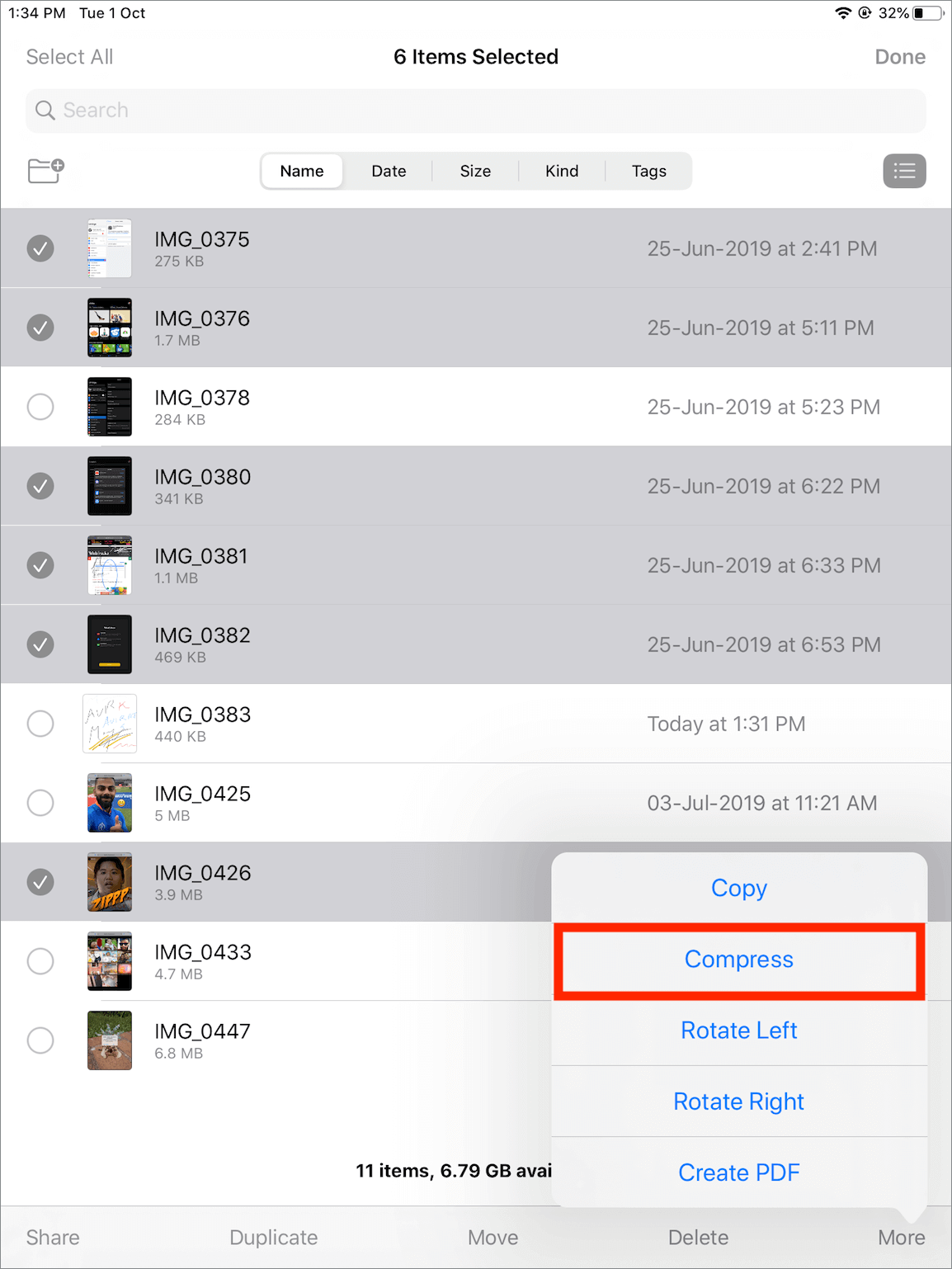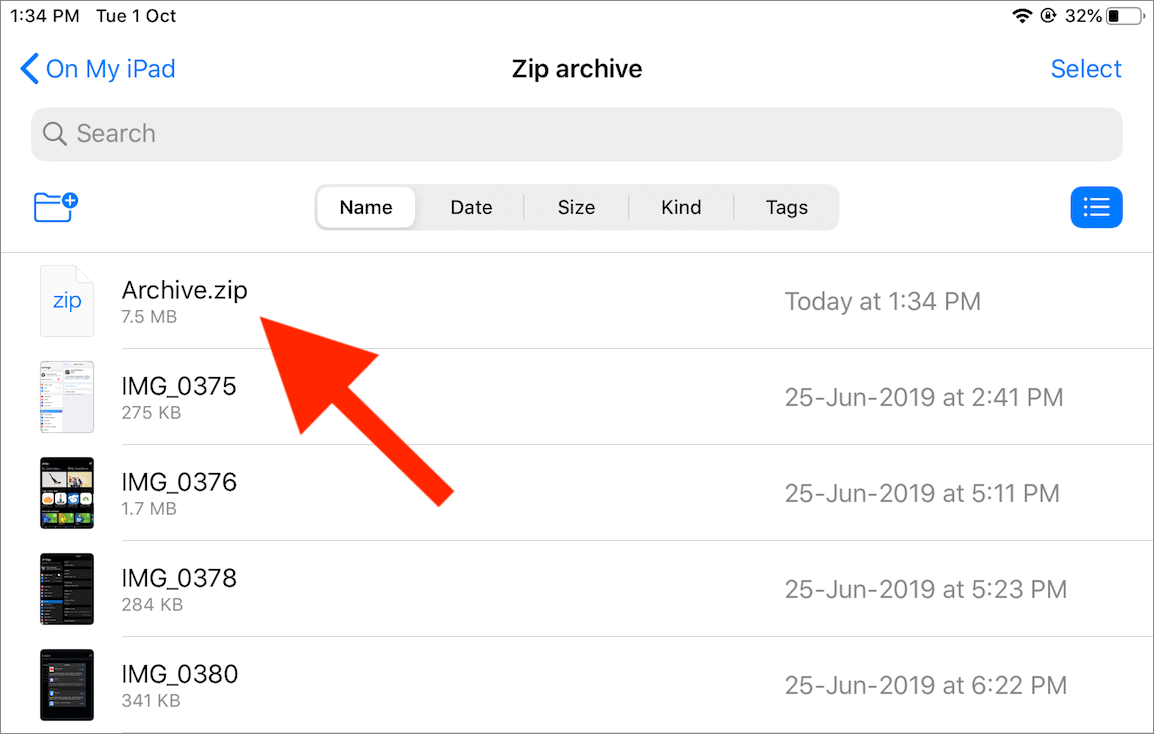iOS13とiPadOSに付属する新しいファイルアプリに大きな変化が見られます。更新されたファイルアプリには、iPhoneおよびiPadでzipファイルを作成するためのネイティブサポートが含まれているため、サードパーティのアプリを使用する必要がありません。以前は、アプリはファイルを解凍するか、zipアーカイブを解凍するだけでした。
ZIPファイルと言えば、写真、ビデオ、PDFなどの複数のファイルを1つのzipファイルにまとめることができます。圧縮されたzipファイルを電子メールで簡単に共有でき、受信者が一度に複数の添付ファイルをダウンロードしやすくなります。さらに、ファイルアプリを使用して圧縮されたファイルのサイズが大幅に減少することはありませんでしたが、通常、圧縮は元のファイルサイズの縮小に役立ちます。
この記事では、iOSデバイスで写真のzipファイルを作成する手順について説明します。
ノート: このため、デバイスはiOS13またはiPadOSのいずれかを実行している必要があります。
iPhoneで複数の写真のZIPファイルを作成する方法
写真、ビデオ、またはスクリーンショットのコレクションを単一の.zipファイルにアーカイブする場合は、以下の手順に従ってください。
- iPhoneまたはiPadで写真アプリを開きます。
- 「写真」タブをタップし、「すべての写真」を選択して、すべての写真を表示します。または、[アルバム]タブに移動して、[メディアタイプ]の下のビデオ、セルフィー、ライブ写真、スクリーンショット、および画面記録にすばやくアクセスすることもできます。
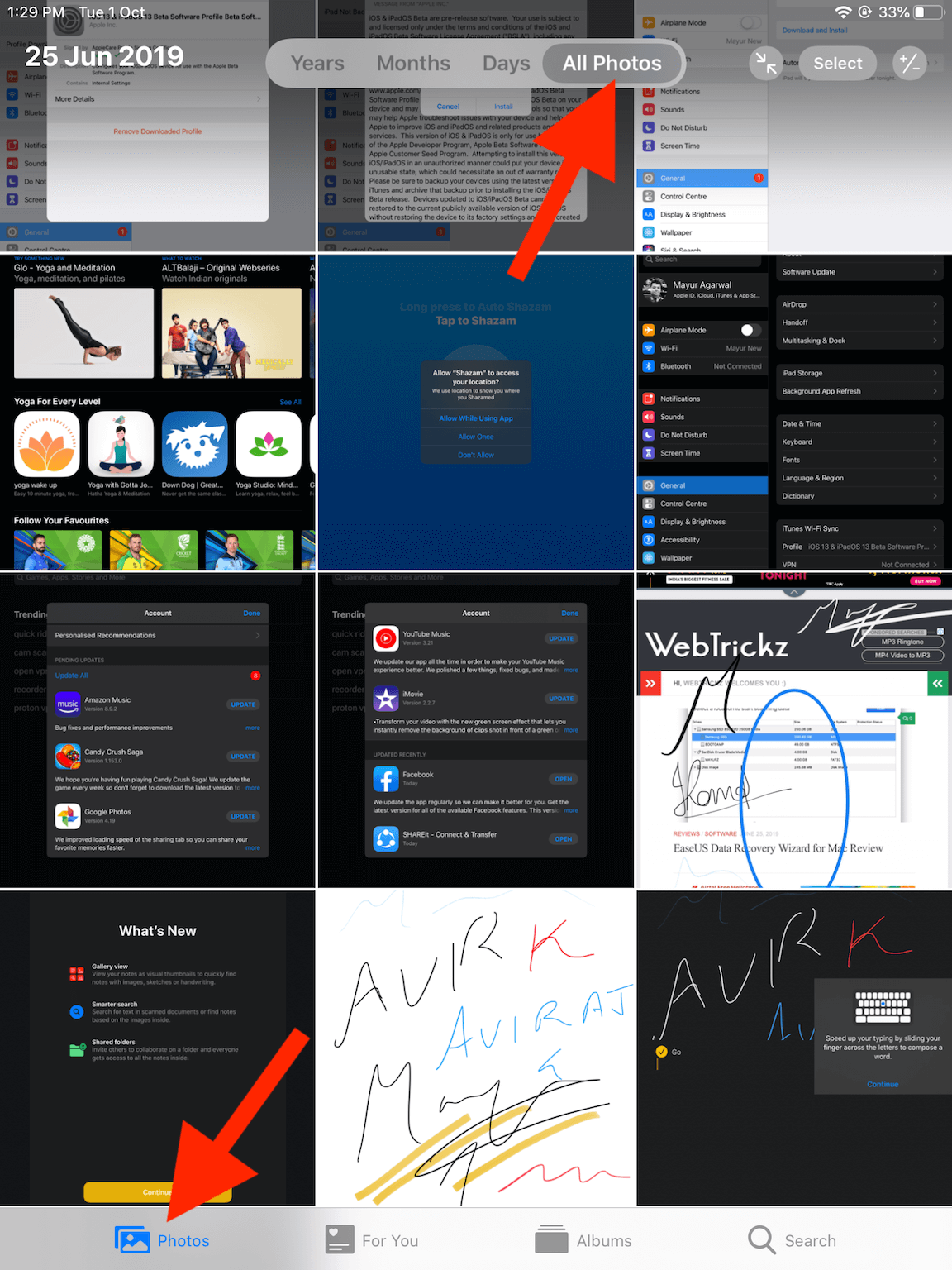
- 右上隅にある[選択]オプションをタップし、Zip形式で圧縮するすべてのメディアファイルを選択します。
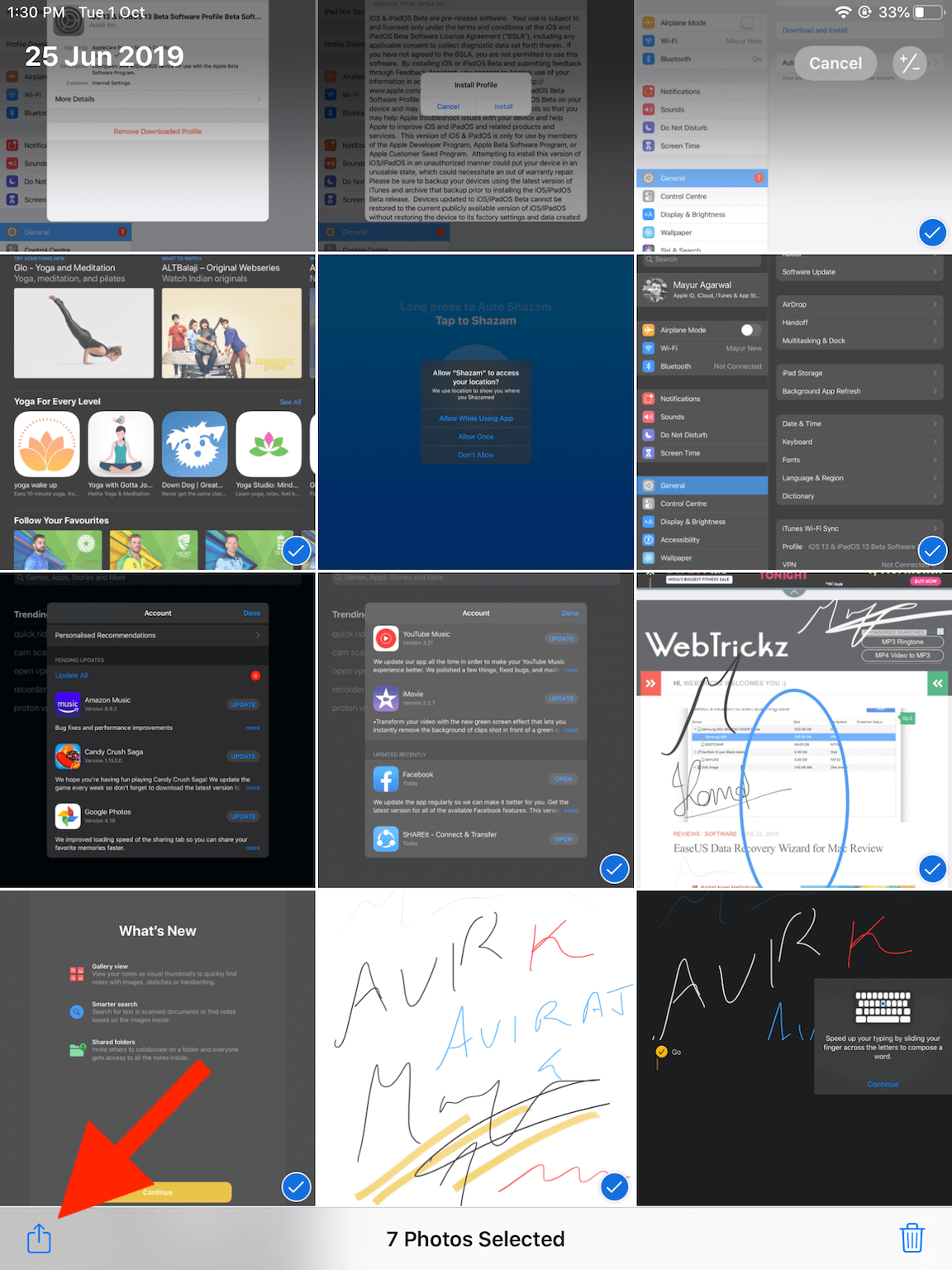
- 「共有」オプションをタップし、共有メニューを下にスクロールして「ファイルに保存」を選択します。
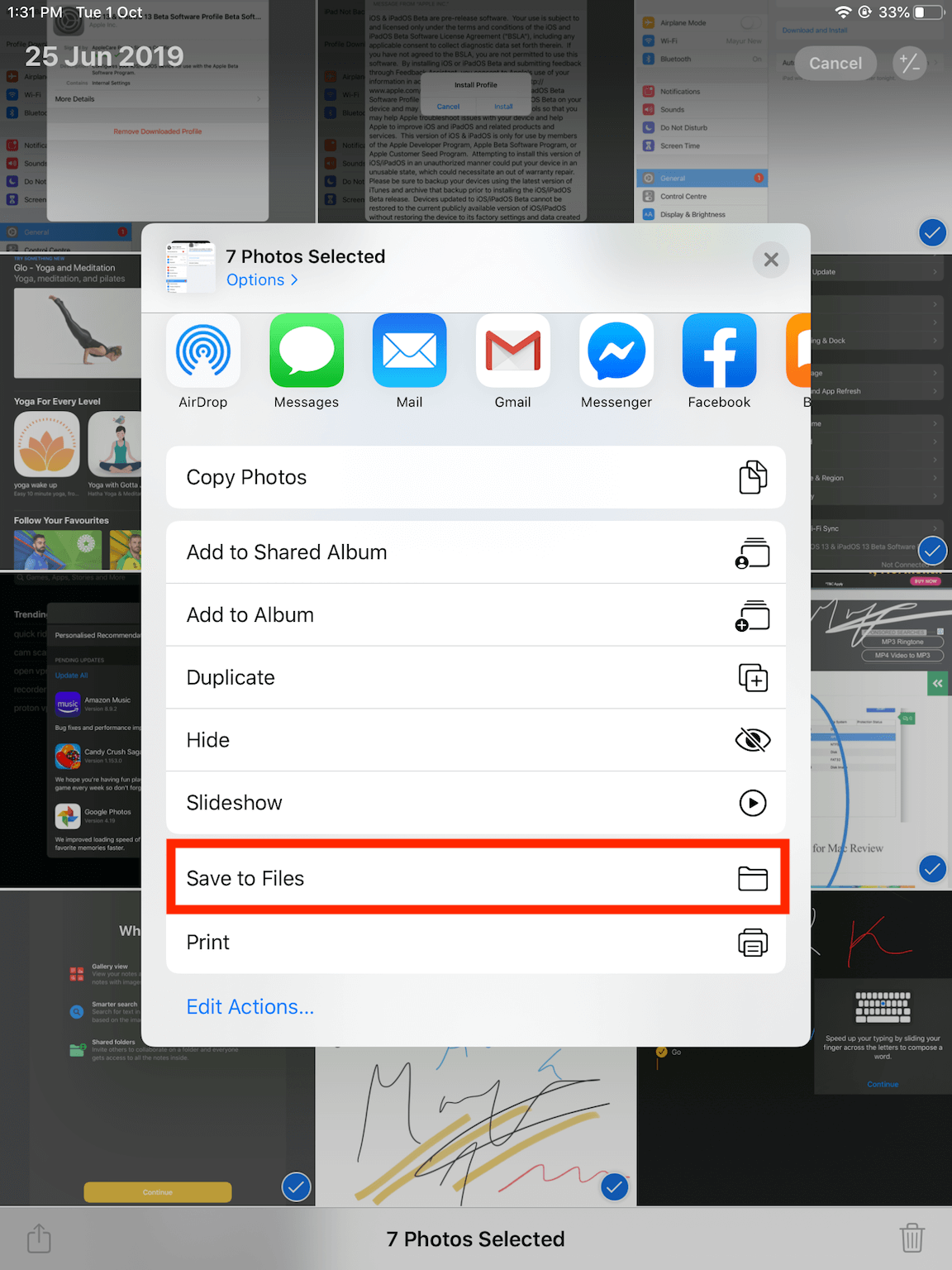
- 保存場所を選択します –「iPhoneの場合」をタップして、選択したアイテムを保存するディレクトリを選択します。 zipファイルをiCloudに保存したい場合は、代わりに「iCloudDrive」を選択してください。次に、「保存」をクリックします。 ヒント: アイテムをファイルアプリに保存しているときに、新しいフォルダーを作成することもできます。
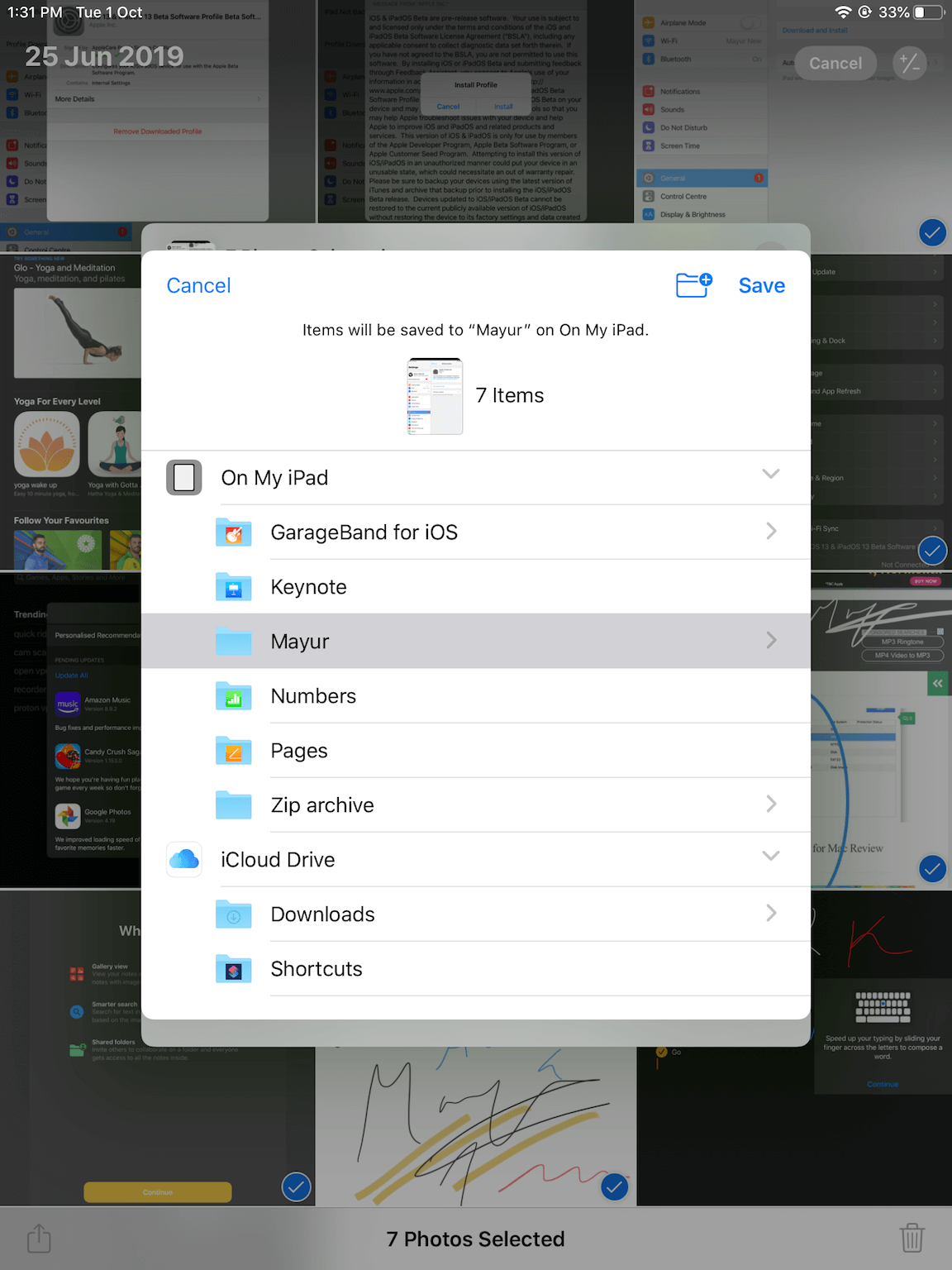
- 「ファイル」アプリを開きます。
- 「参照」をタップして、ファイルを保存した場所と正確なディレクトリを選択します。
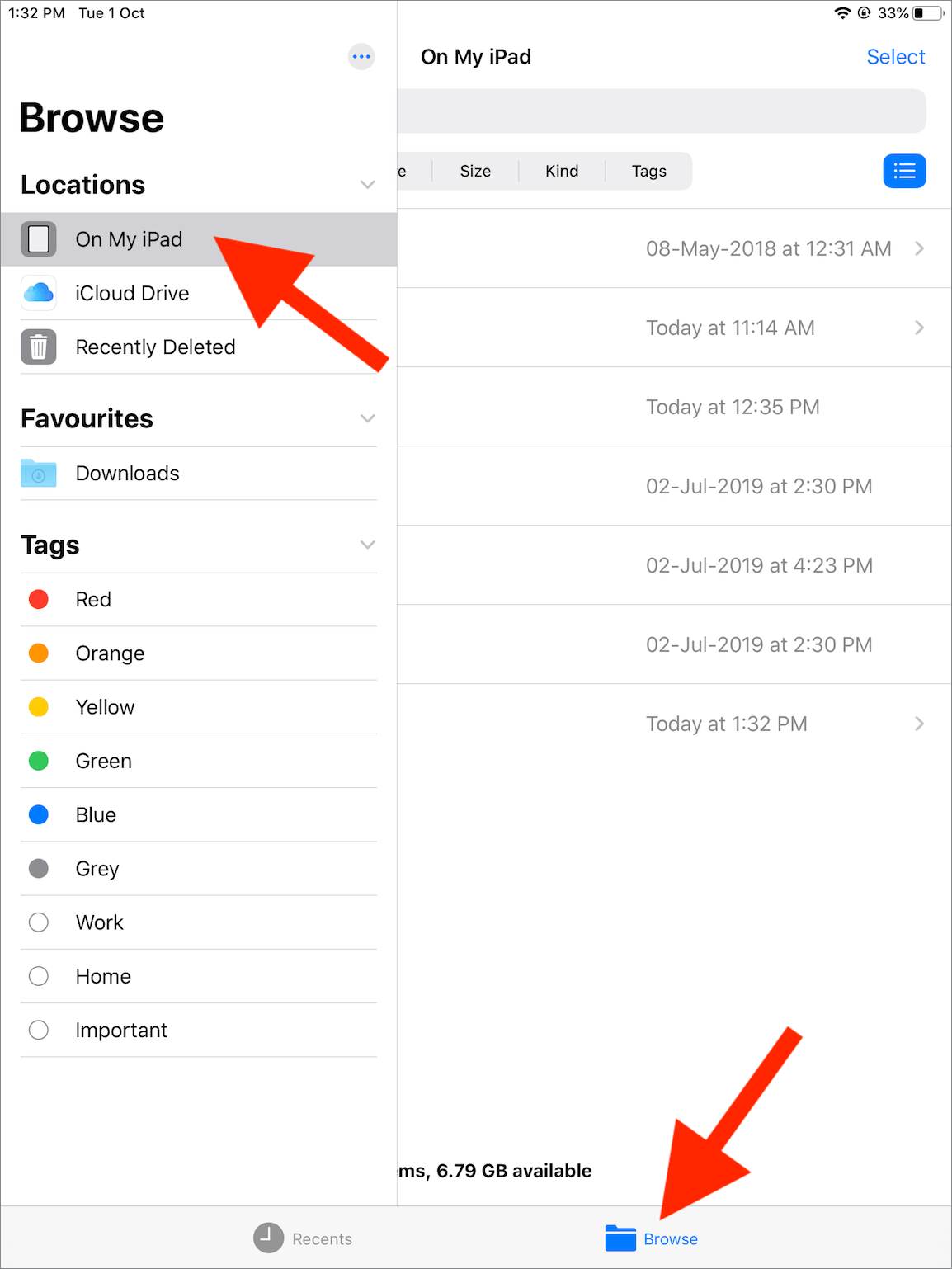
- 右上隅から「選択」をタップし、目的のファイルまたは完全なフォルダを選択します。
- 次に、右下から[その他]をタップして、[圧縮]を選択します。
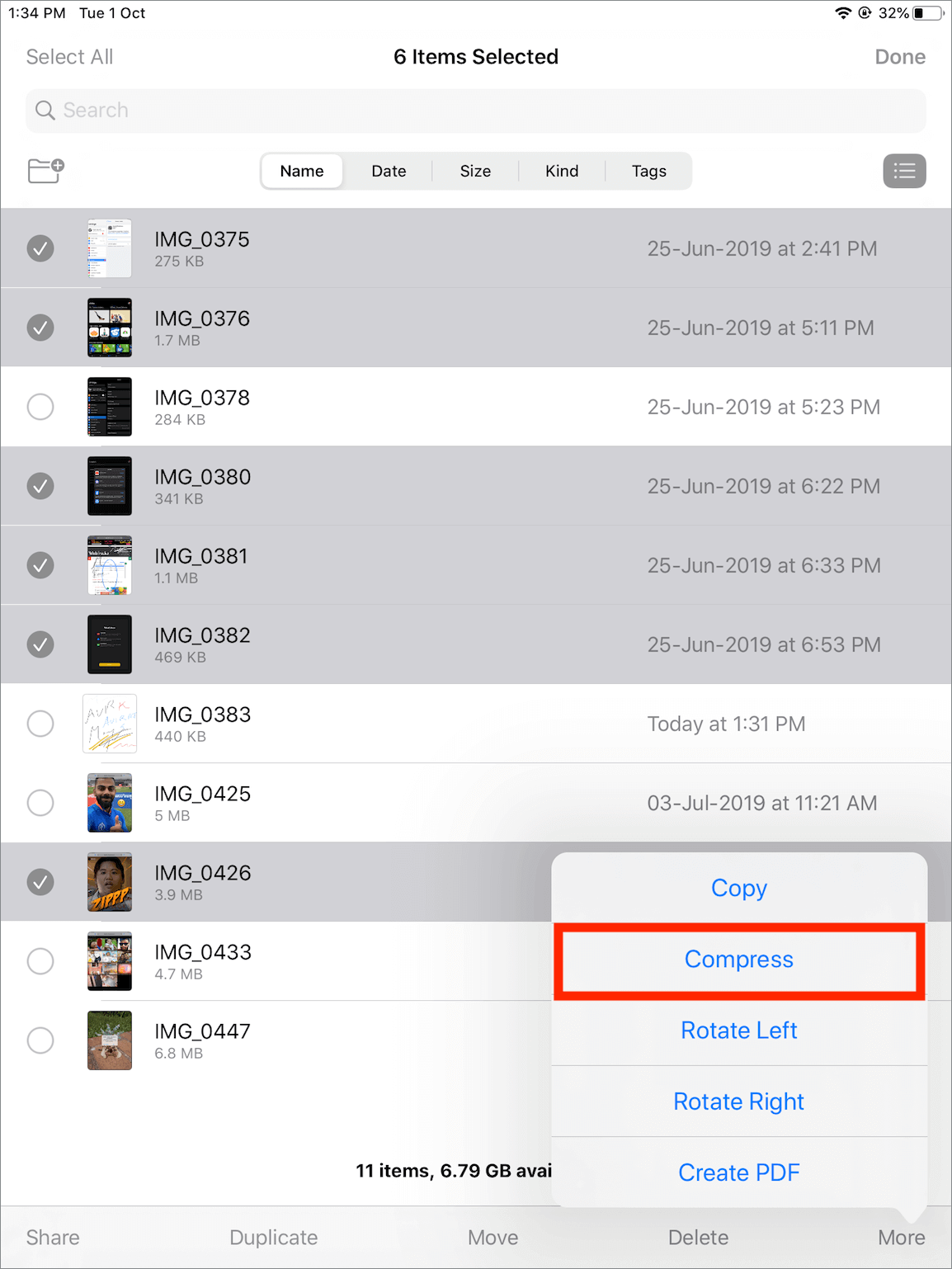
- それでおしまい! 「Archive.zip」ファイルが同じ場所に自動的に表示されます。
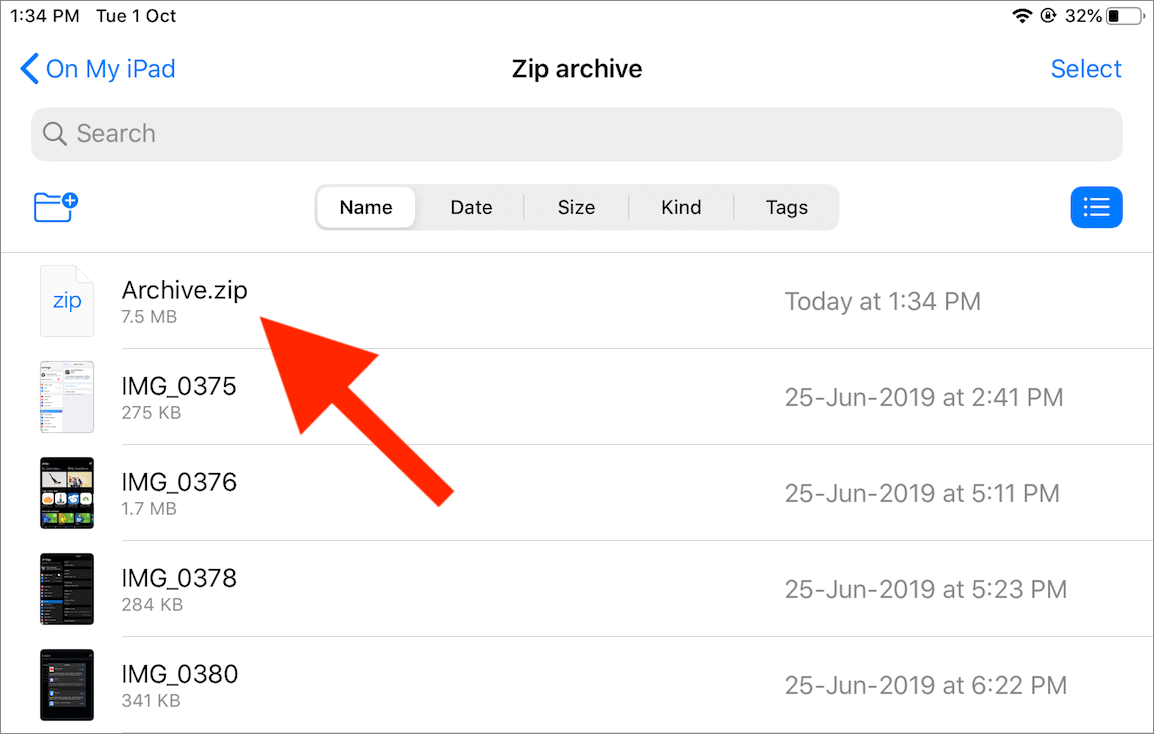
ヒント:単一のファイルまたはフォルダを単純に圧縮するには、特定のファイルを長押しして、メニューから[圧縮]を選択します。これを行うと、同じディレクトリにファイルのZIPアーカイブが作成されます。

また読む:ファイルアプリでiPhoneとiPadのドキュメントをスキャンする
iPhoneでZIPファイルを開く方法
iPhoneでzipファイルの内容を表示する場合は、最初に解凍する必要があります。これは、ファイルアプリ自体を使用してシングルタップで実行できます。
そうするには、ファイルアプリを開き、Zipファイルが保存されている場所に移動します。ここで、zipファイルまたはフォルダーをタップするだけで、同じ場所に解凍されます。または、.zipファイルを長押しして[解凍]を選択することもできます。

この記事がお役に立てば幸いです。コメントセクションであなたの意見を共有してください。
また読む:GoogleドライブアプリからiPhoneにファイルをダウンロードする方法
タグ:AppsiOS 13iPadiPadOSiPhoneTips