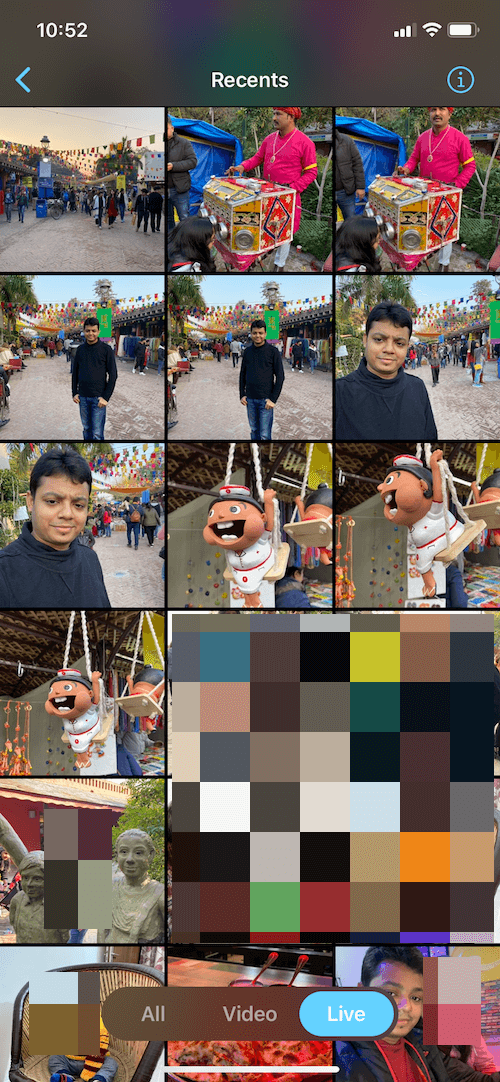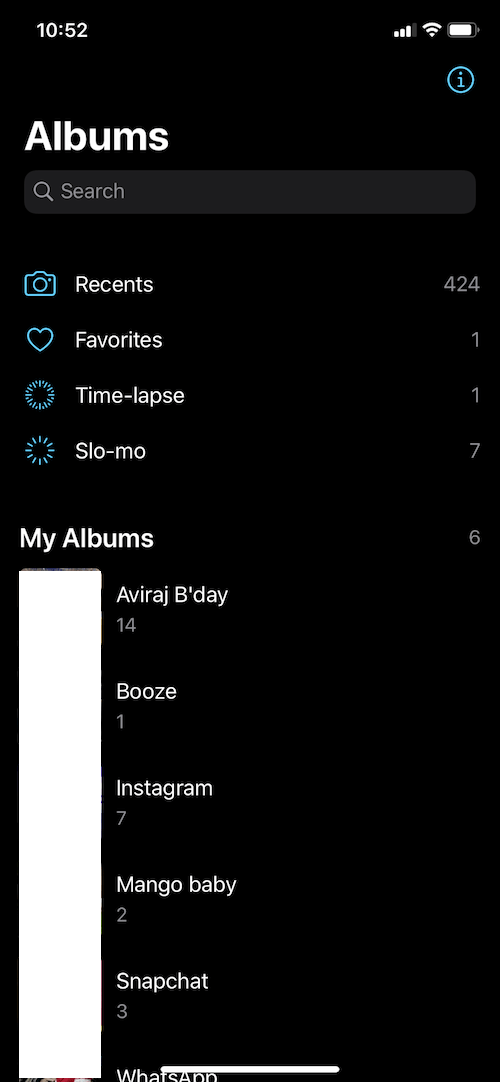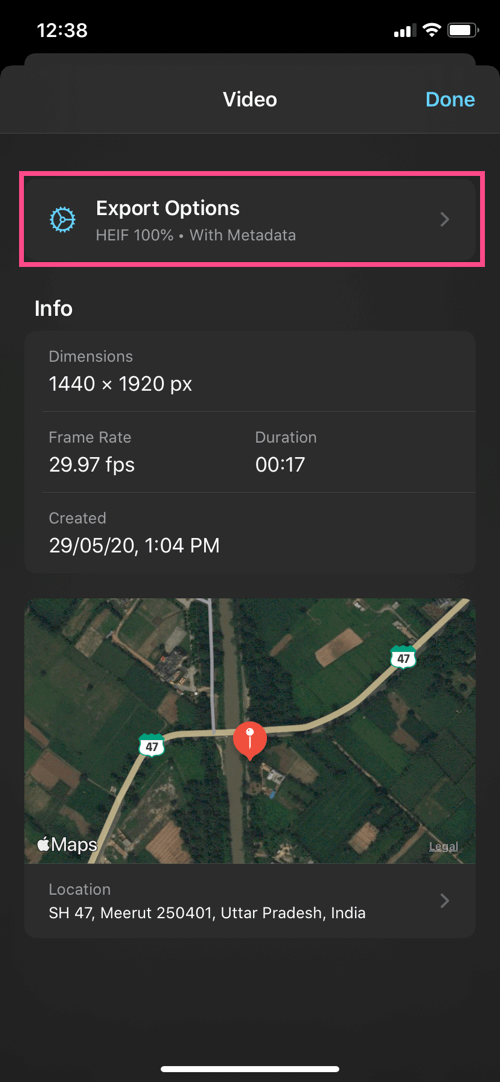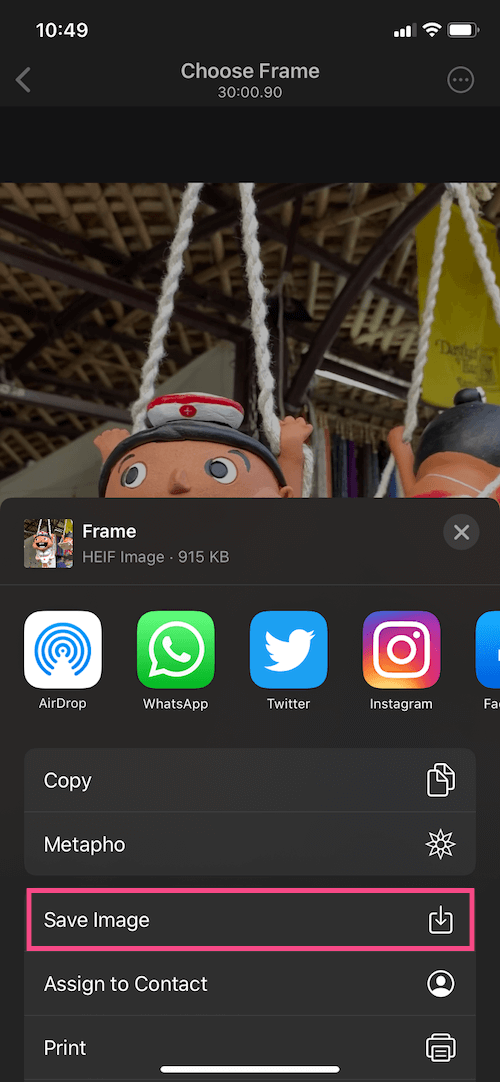iPhoneで写真ではなくビデオを誤ってキャプチャしてしまうことがあります。通常、その瞬間を再現することはできませんが、撮りたい静止ショットを復活させることはできます。これを行う最も一般的な方法は、ビデオをスクロールして、必要なフレームのスクリーンショットを撮ることです。ただし、これは最善の方法ではありません。正確な瞬間が失われ、出力画像の品質が低下する可能性があるためです。
iPhoneビデオからフレームを抽出する
幸いなことに、「フレームグラバー」を使用すると、iPhoneおよびiPadのビデオから簡単に写真を取得できます。このアプリは、ビデオから画像を抽出してお気に入りの瞬間を保存したいiOSユーザーに便利です。すばらしいのは、ビデオフレームを実際のビデオとしてフル解像度でエクスポートするという事実です。
フレームグラバーを使用すると、iOSのライブフォトから静止画像を抽出することもできます。このアプリは、すっきりとしたユーザーフレンドリーなインターフェースを備えているため、iPhoneのビデオから写真を簡単に撮ることができます。 iOS13以降を実行しているiPhoneおよびiPadをサポートします。
フレームグラバーの主な機能の概要は次のとおりです。
- 広告や追跡のない無料アプリ。
- 出力画像を元の品質と解像度でエクスポートします。
- 作成日や地理的位置などのメタデータをそのまま保持します。
- 完璧な瞬間を復元するためのフレームごとの選択とズームインオプション。
- 出力画像形式(HEIFまたはJPG)を選択するオプション。
- すべて、ビデオのみ、またはライブ写真のみを表示してフォトライブラリをフィルタリングする機能。
フレームグラバーを使用してiPhoneビデオから単一のフレームを抽出する方法は次のとおりです。
iPhoneのビデオから写真を取得する方法
- iOSデバイスにフレームグラバーアプリをインストールします。
- アプリを開き、写真へのアクセスを許可します。
- 「すべて」タブからビデオまたはライブ写真を選択します。 [ビデオ]または[ライブ]タブに切り替えて、メディアライブラリをすばやくナビゲートすることもできます。または、左上の戻る矢印アイコンをタップしてアルバムを検索します。
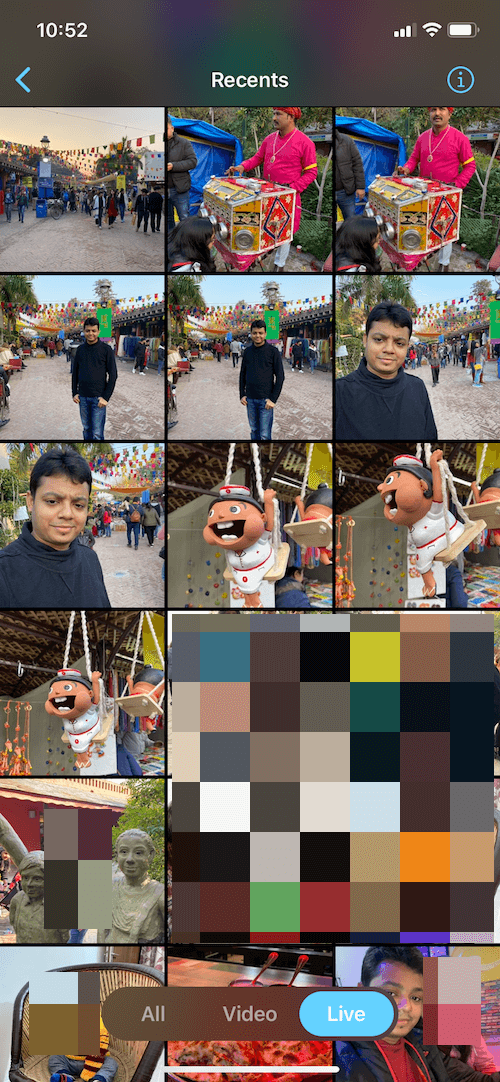
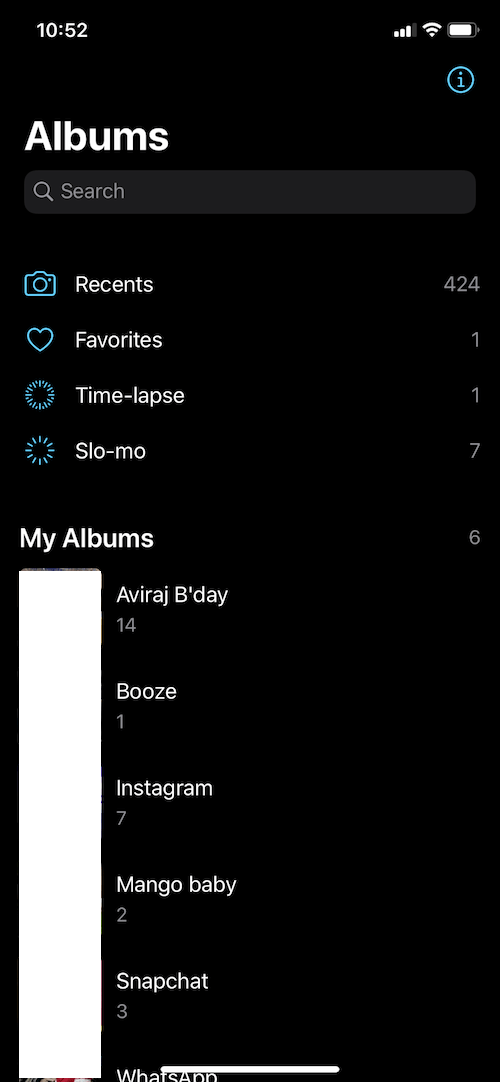
- スライダーをドラッグして、目的のフレームを見つけます。正確な時間枠は上部に表示されます。 ヒント: 進む矢印アイコンと戻る矢印アイコンを使用して、お気に入りのフレームを正確に選択します。ピンチしてズームインし、ブレのない完璧なショットを見つけることもできます。

- オプション: 右上の3つの水平ドットをタップして、[エクスポートオプション]を開きます。ここでは、メタデータの削除、画像形式の変更、および圧縮品質の調整を行うことができます。
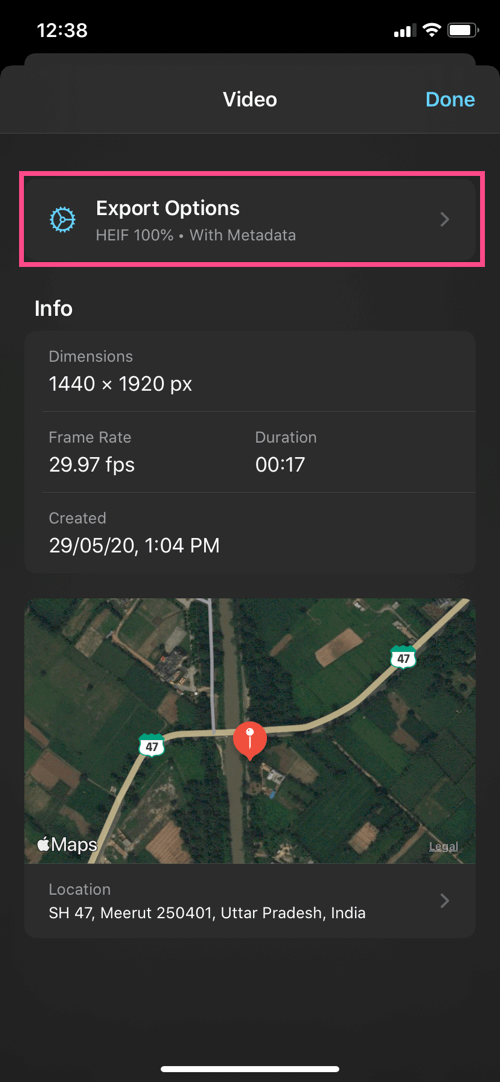

- [共有]ボタンをタップし、[画像を保存]を選択して静止画をエクスポートします。
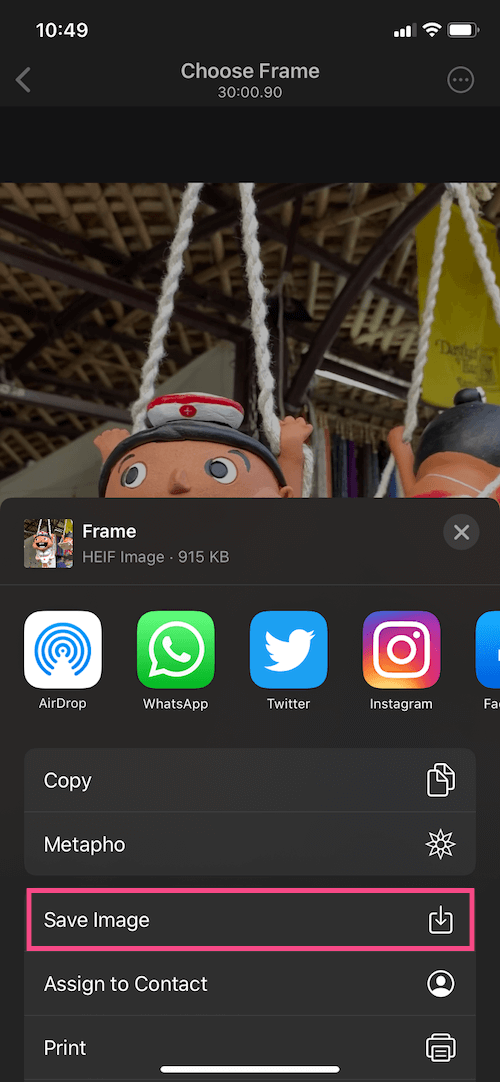
エクスポートされた画像を表示するには、[写真]アプリ> [アルバム]> [最近]に移動します。
唯一の欠点は、アプリがiOS共有シートの一部ではないため、アプリで動画を直接開くことができないことです。開発者が将来のアップデートでこの小さいながらも気の利いた機能を追加することを願っています。
また読む:iPhoneでビデオを無料でリバースする方法
ビデオから画像をエクスポートすることが理にかなっている理由
ビデオのフレームをフリーズしたい場合がいくつかあります。たとえば、水泳ダイビング、スケートボードのスタント、または赤ちゃんを空中に放り投げているときの静止画です。
ビデオフレームを抽出する必要があると思う頻度はどれくらいですか。コメントであなたの意見を共有してください。
タグ:AppsiOS 13iPadiPhoneiPhone 11Live PhotosPhotos