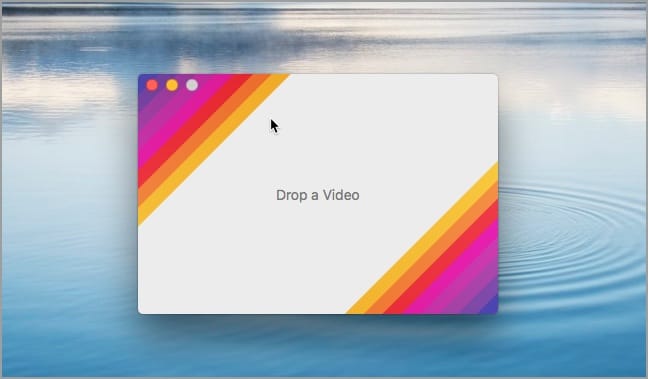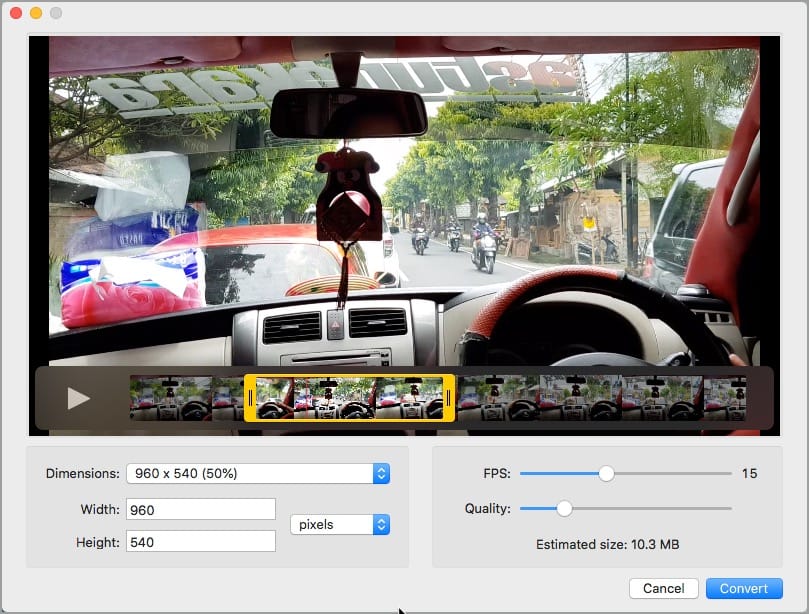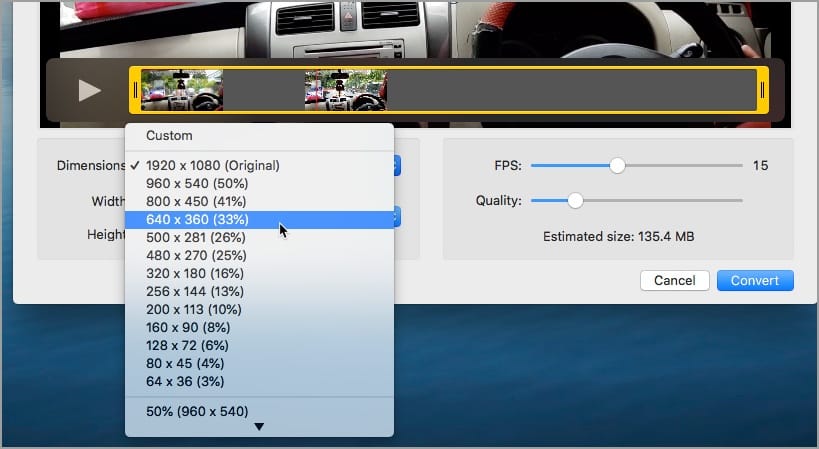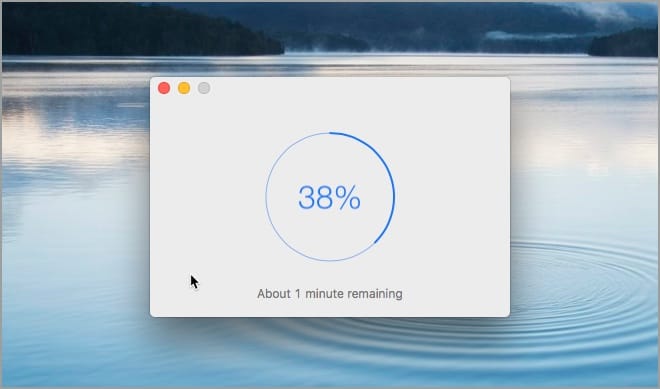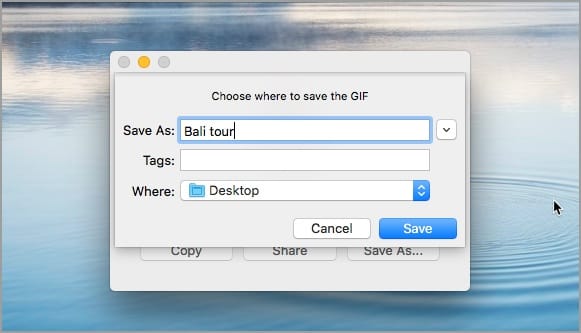ソーシャルメディアやさまざまなチャットグループ間でGIFやミームを共有することは、若者の間での最新の流行です。 GIFは楽しいですが、写真とは共有できない面白い瞬間や思い出に残る瞬間を垣間見ることができる理想的な方法です。 Web全体で興味深いGIFをたくさん見つけることができますが、カスタムGIFを作成したい場合もあります。
ビデオの一部をMacでGIFにエクスポートする場合は、最初にそれをGIF形式に変換する必要があります。ビデオをアニメーションGIFに変換するためのさまざまなアプリやオンラインサービスを見つけることができますが。ただし、問題は、これらのアプリとオンラインGIFコンバーターのほとんどが低品質のGIFを出力することです。高品質のGIFを好む人は、Gifskiを試してみる必要があります。
また読む:品質を損なうことなくiPhoneビデオから静止画を抽出する方法
macOSでビデオをGIFに変換する
ギフスキー は、Mac用の小さな無料のオープンソースアプリケーションで、ユーザーはビデオを高品質のGIFファイルに簡単に変換できます。アプリはミニマルなUIを備えており、使いやすいです。 Gifskiは元々1年前にリリースされましたが、開発者は最近、多数の新機能を備えたGifskiバージョン2.0をリリースしました。新しいバージョンには、再設計されたUI、ビデオトリミング機能、正確なサイズを設定する機能などが付属しています。 macOS 10.13 APIを使用するため、macOS10.13以降のみをサポートします。
このアプリは、Product Huntに500以上の賛成票があり、「#4 Product oftheDay」のタグが付けられています。光沢のないGIFを生成する他のほとんどのツールとは異なり、Gifskiはpngquantを使用して、フレームごとに一意のパレットを作成します。フレームごとに数千色を使用してアニメーションGIFを生成し、その結果、高品質のGIFが作成されます。唯一の欠点は、Gifskiを使用して変換されたGIFファイルのサイズが通常大きいことです。
とは言うものの、メーカーは、Gifskiの将来のバージョンで、より小さなファイルサイズで低品質のGIFを作成する機能を追加する予定です。これは、人が長いビデオクリップを扱っているときに便利です。
Mac OS XでGIFを作成する方法を見てみましょう。このサンプルガイドでは、macOS HighSierraを実行しているMacBookProでMP4ビデオをGIFに変換します。
Gifskiを使用してMacOSXでMP4ビデオをGIFに変換する手順
- Mac App StoreからGifskiをダウンロードして、Macにインストールします。
- Gifskiを開きます。次に、ビデオをアプリウィンドウにドラッグアンドドロップします。 .mp4、.mov(H264)、HEVC、ProResなど、macOSでサポートされているほとんどのビデオ形式をサポートしています。
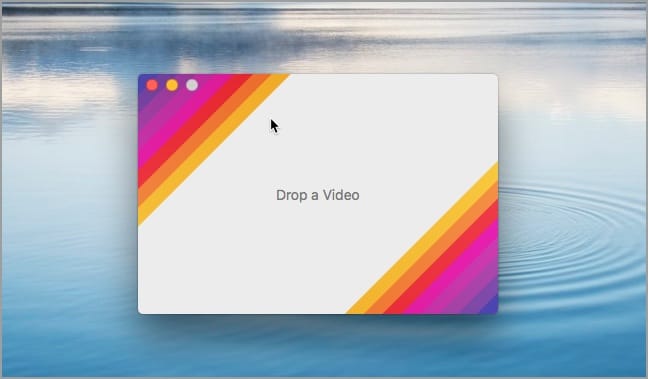
- インポートしたビデオから、GIFに変換する目的のクリップを選択します。クリップを再生するか、クリップをクリックして、変換前に含まれているフレームを表示することもできます。
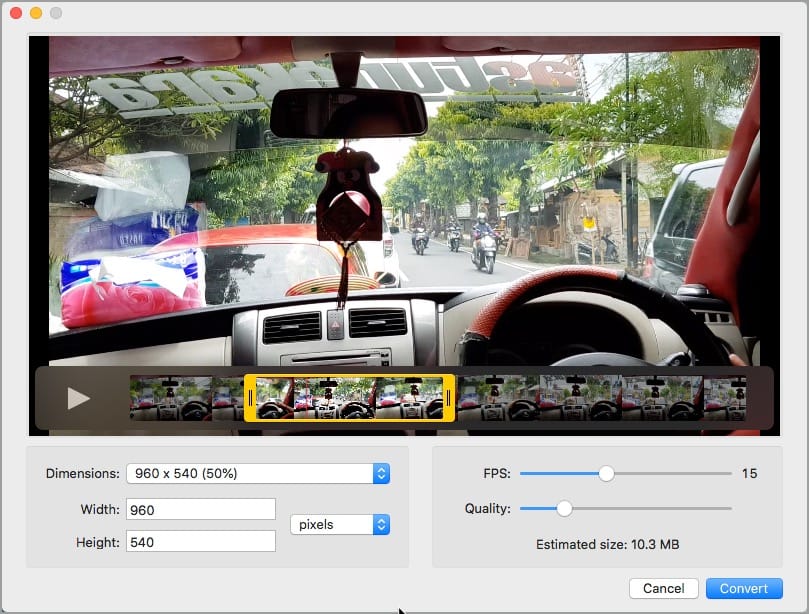
- 事前にリストされているディメンションの1つを選択するか、カスタムディメンションを設定します。好みのFPS(フレーム/秒)と品質も選択してください。 ヒント: 推定サイズにも注意してください。
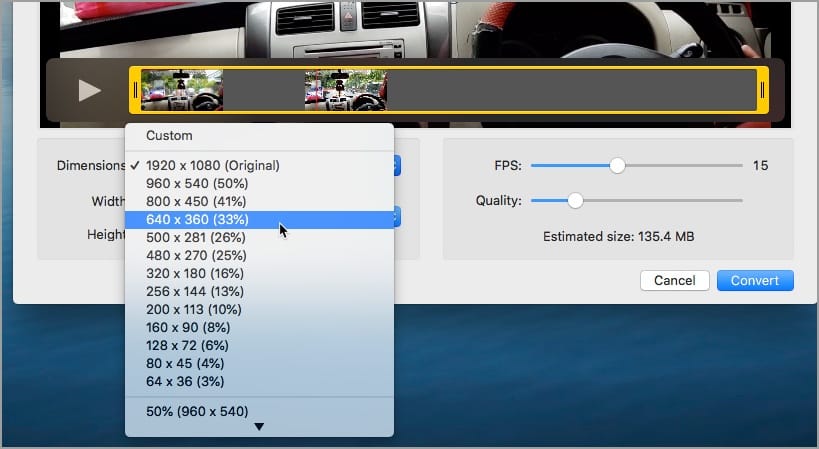
- [変換]をクリックして、プロセスが終了するのを待ちます。
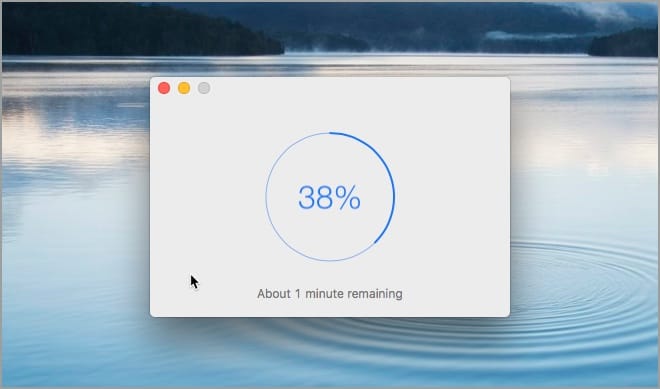
- 「名前を付けて保存」をクリックしてGIFファイルをMacに保存するか、「共有」を選択してファイルを直接共有します。 ヒント: 保存する前に、[スペース]タブを使用してGIFをプレビューします。
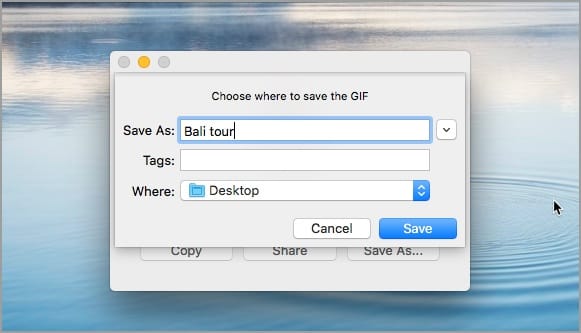
残念ながら、Gifskiを使用してMacに保存されているGIFを表示することはできません。保存したGIFを表示する場合は、ファイルをChromeやSafariなどのWebブラウザにドラッグするだけです。
タグ:AppsMacmacOS