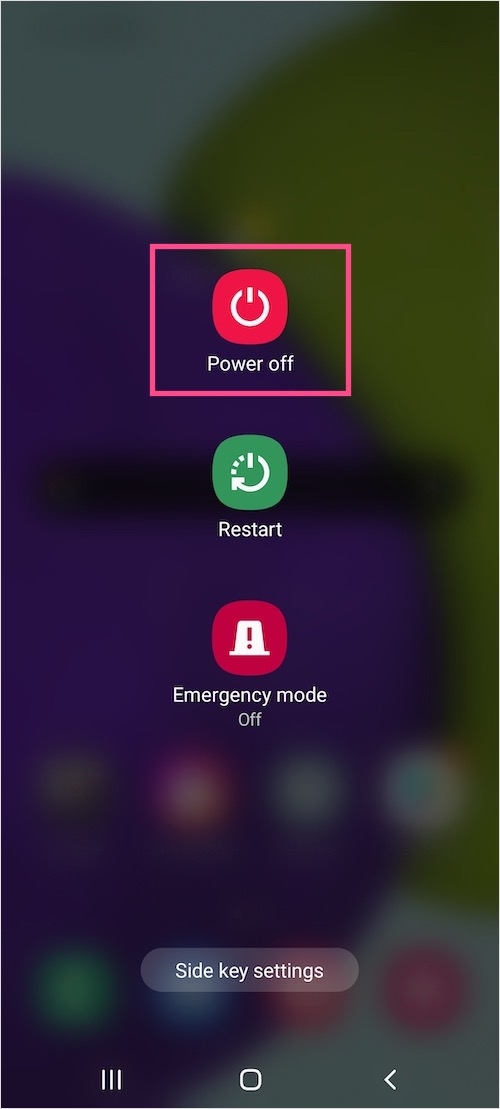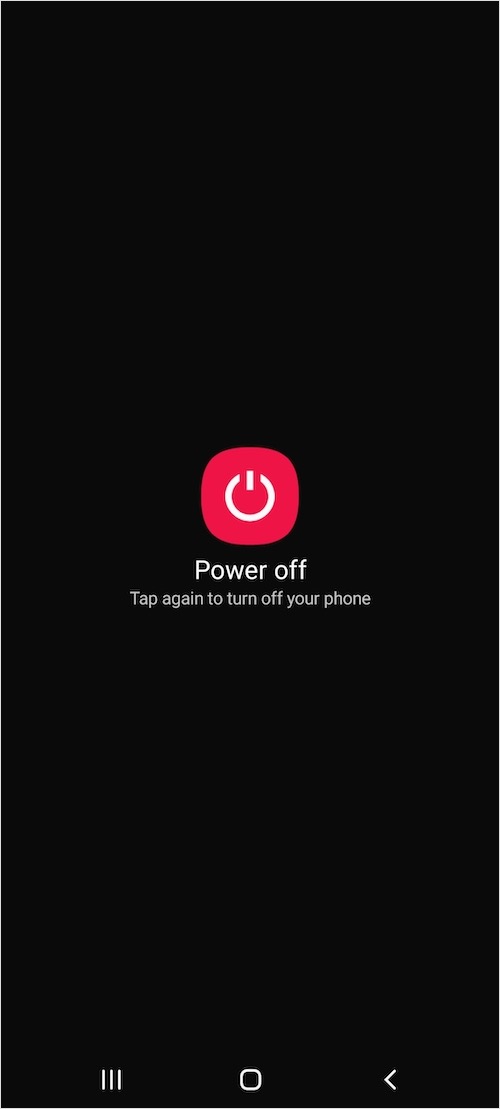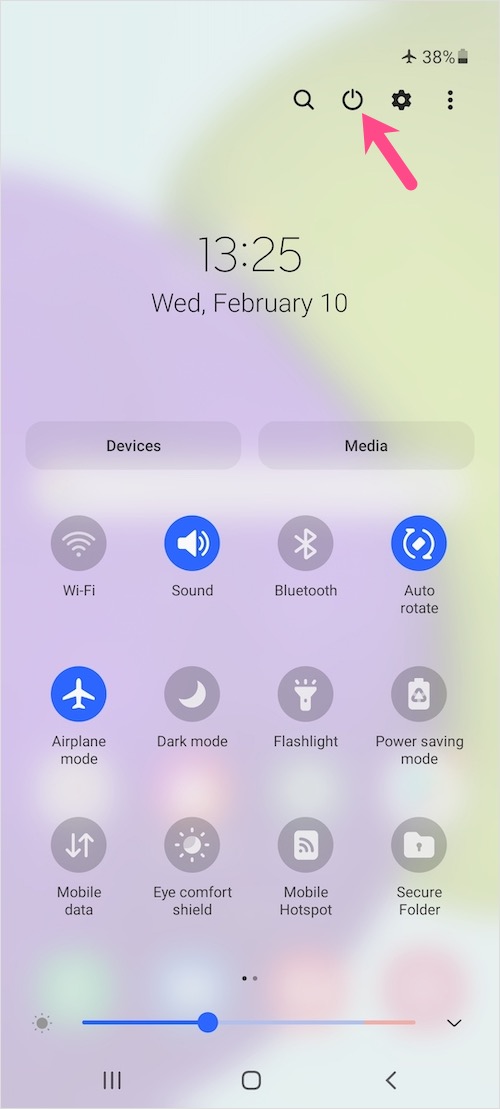新しいSamsungGalaxyスマートフォンには、従来の電源ボタンはありません。デフォルトでBixbyをアクティブにするSideキーが、古い電源キーに置き換わるようになりました。良い点は、SamsungのOne UI 3には、サイドキーのデフォルト機能を変更する設定が用意されていることです。このようにして、Bixbyの代わりに電源メニューを表示するようにサイドキーを設定できます。とは言うものの、新しいGalaxyユーザーは通常これに気付いていないため、スマートフォンの電源を切ったり再起動したりしようとすると行き詰まります。
これを簡単にするために、Samsung Galaxy M425Gの電源を切るためのクイックガイドを次に示します。さらに、物理的なボタンを使用せずにデバイスの電源を切るために使用できる方法は他に2つあります。
GalaxyM42の電源を切る3つの方法
ハードウェアボタンの使用
画面が壊れていて、タッチスクリーンなしで電話の電源を切りたいときに便利なので、この方法をお勧めします。
- を長押しします サイドボタン と ボリュームダウン 鍵 (右側) 同時に、電源メニューが画面に表示されるまで。

- 「電源オフ」を選択します。
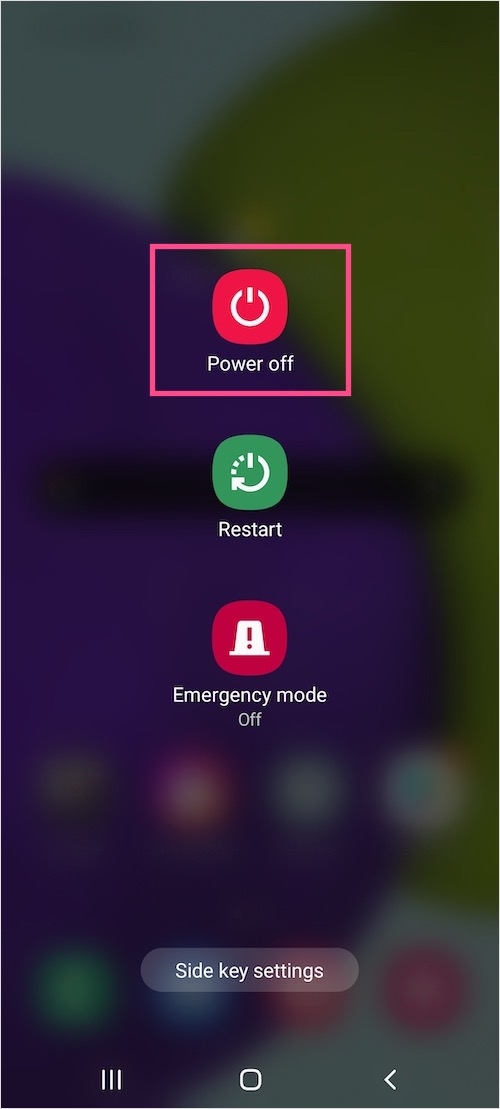
- 電源オフボタンをもう一度タップして、デバイスをシャットダウンします。
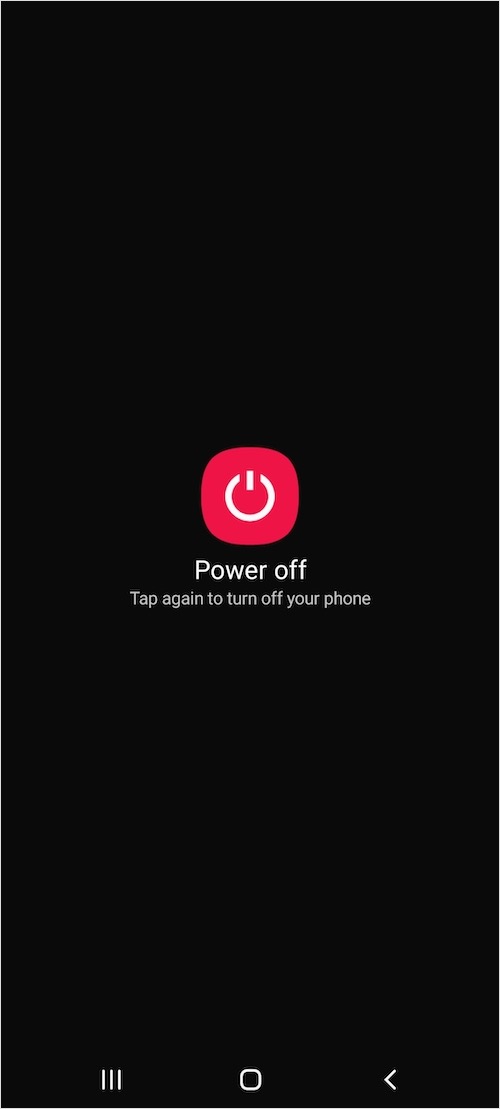
Galaxy M42をオンにするには、サイドキーを数秒間押し続けます。電話が再びオンになり、Samsungのロゴが画面に表示されます。
Galaxy M425Gを再起動または再起動するには、上記の手順に従って、電源を切る代わりに「再起動」ボタンをタップしてください。
クイック設定の使用
One UIのクイック設定に仮想電源メニューのショートカットがあることをご存知ですか?これは、物理的なハードウェアボタンを使用せずにスマートフォンをシャットダウンする別の方法です。サイドボタンが機能しない場合、またはデバイスを片手で使用している場合に、仮想ショートカットを使用できます。クイック設定パネルからGalaxyM42をオフにするには、
- スワイプダウン (2本の指で) 画面の上部から、拡張ビューで[クイック設定]パネルを開きます。
- 検索アイコンの横にある右上にある「電源」アイコンをタップします。
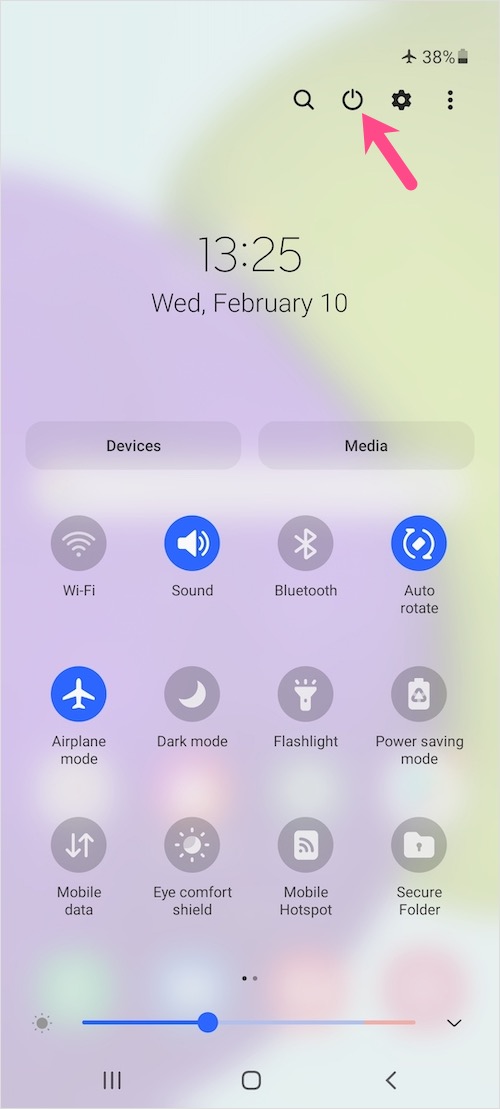
- 電源メニュー画面から[電源オフ]または[再起動]を選択します。
- 関連するボタンをもう一度タップして確認します。
SamsungBixbyの使用

Bixbyが気に入らない場合でも、Samsungのスマートアシスタントを使用してGalaxyスマートフォンを再起動またはシャットダウンできます。これを機能させるには、最初にBixbyVoiceが設定されていることを確認する必要があります。次に、サイドキーまたはBixbyアプリのいずれかを使用してBixbyを起動します。
Bixbyの準備ができてアクティブになったら、「電話の電源を切る」や「デバイスを再起動する」などの音声コマンドを使用して、Bixbyが必要なアクションを実行できるようにします。
Galaxy M425Gを強制的に再起動する方法
通常ではありませんが、Galaxy M42がSamsungのロゴに引っかかったり、タッチスクリーンが機能しなくなったりすることがあります。このような場合、デバイスがフリーズしたり、応答しなかったり、ブートループでスタックしたりします。通常の再起動は役に立たない場合があります。これを修正するには、強制的に再起動してスマートフォンを通常の状態に戻すことができます。
Samsung Galaxy M42 5Gを強制的に再起動するには、音量小ボタンとサイドボタンを同時に約20秒間押し続けます。 ノート: Samsungのロゴが付いた起動画面が表示されるまで、両方のボタンを押し続けてください。次に、1分以上待ってから、デバイスを起動します。
ヒント:サイドキー機能を変更する
デフォルトでは、Galaxy M42は、サイドボタンを長押しすると、電源メニューではなくBixbyVoiceをアクティブにします。ありがたいことに、Bixbyをほとんど使用しない場合、または電源ボタンと音量ボタンを一緒に使用してデバイスの電源を切ったり再起動したりしたくない場合は、サイドキーを再マップできます。
Galaxy M42のサイドキー機能を変更するには、[設定]> [高度な機能]> [高度な機能]に移動しますサイドキー.


「長押し」設定で、WakeBixbyの代わりに「電源オフメニュー」オプションを選択します。

出来上がり! これで、サイドキーを押したままにすると、電源オフと再起動のオプションが表示されます。
タグ:AndroidGalaxy M42One UISamsungTips